こんにちは、imakoです。
毎日犬と戯れながら、日々思ったことをつらつら書いています。
記事内に商品プロモーションを含む場合があります

あれ?Affinity Designerでイラレが開けない!困った……
この記事ではそんな方に向けて解決法を書いています!
私自身、この方法できちんと開くようになったのでぜひ試してみてください。
✔︎この記事でわかること
- Affinity Designerでイラレのファイルが開けない時の対処法
- 開いたデータで不具合が出やすい部分
- 開いたデータで不具合が出にくい部分
イラレ保存時に「PDF互換ファイルを作成」にチェックを入れよう
はい。方法はこれだけです。
手順はイラレを通常通りファイル>保存をするときに、PDF互換ファイルを作成にチェックを入れて保存するだけです。
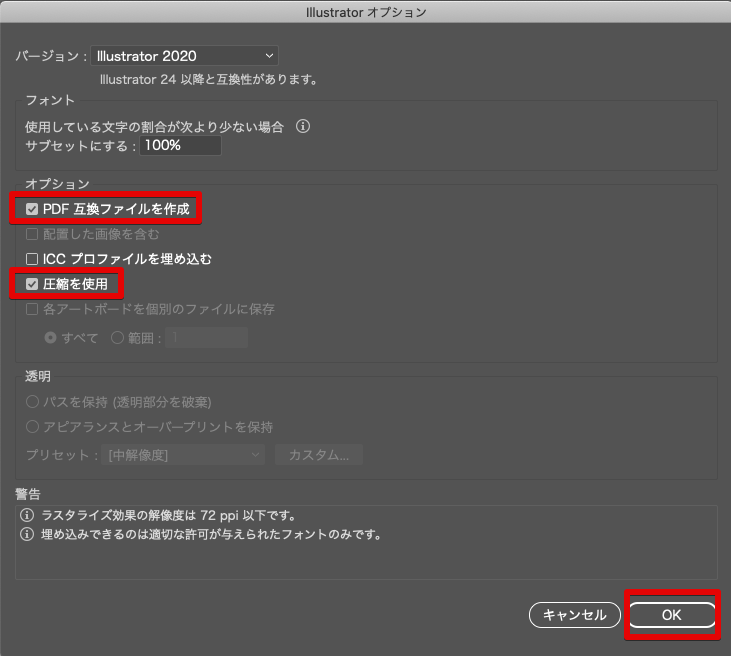
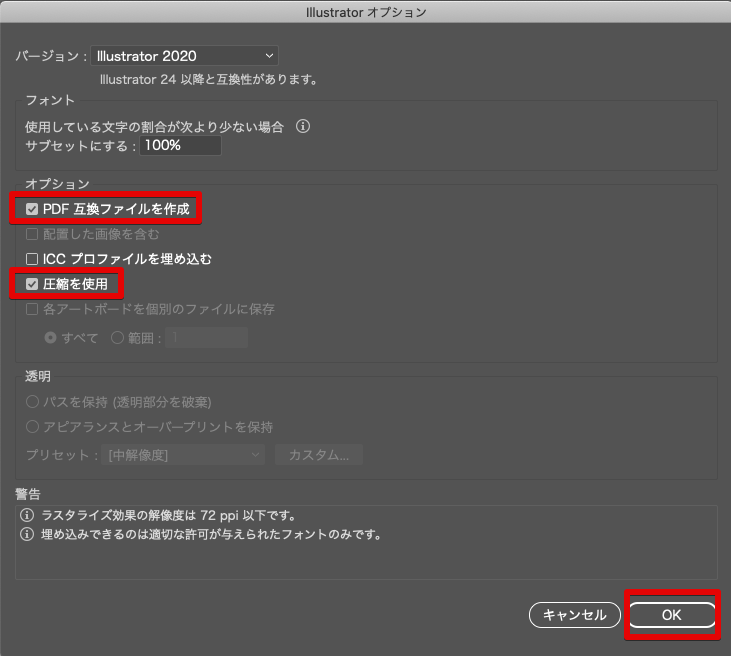
とても簡単ですね!なんのテクニックもいりません。
イラレで作業する時、ファイルサイズを小さくするために「圧縮を使用」のみにチェックをつけてる方も多いと思います(私がそうでした)。開けない方はここのチェックがオフになっていないか確認してみてください。
チェックを入れないと、こうなる
試しに「PDF互換ファイルを作成」にチェックを入れずに保存したイラレデータを開いてみました。
圧縮を使用のみにチェック
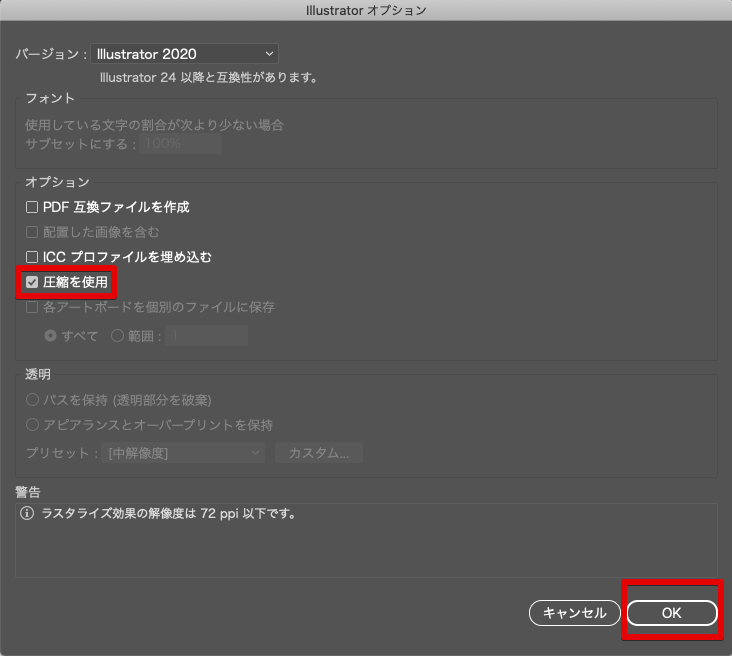
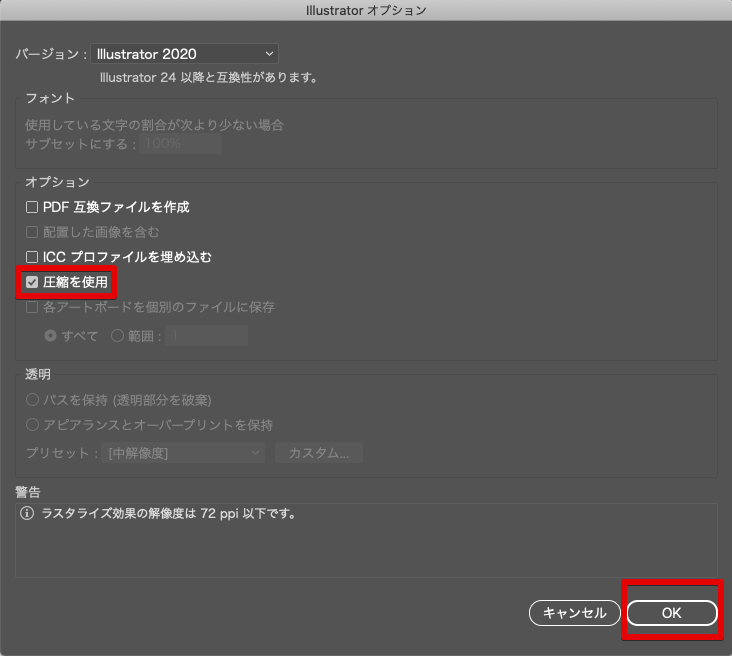
Affinity Designerで開いてみると…
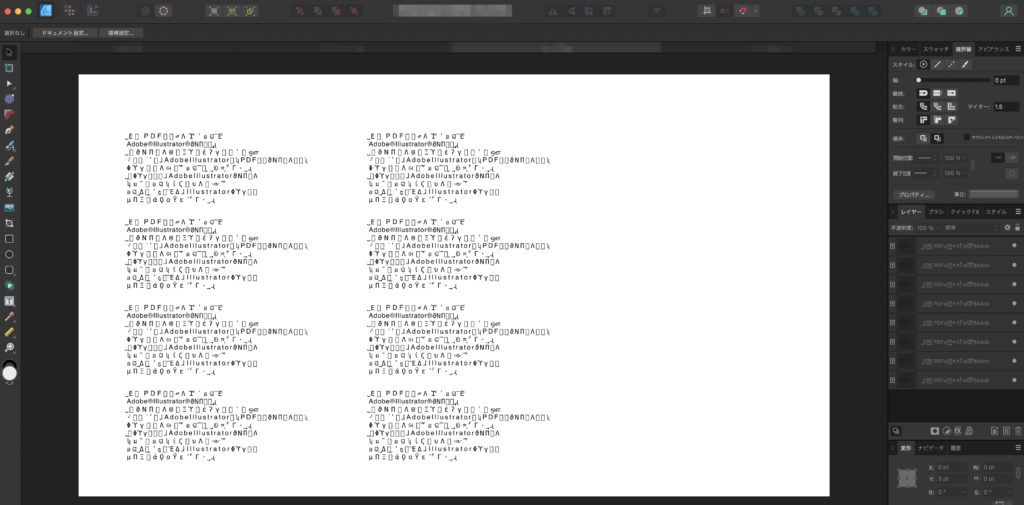
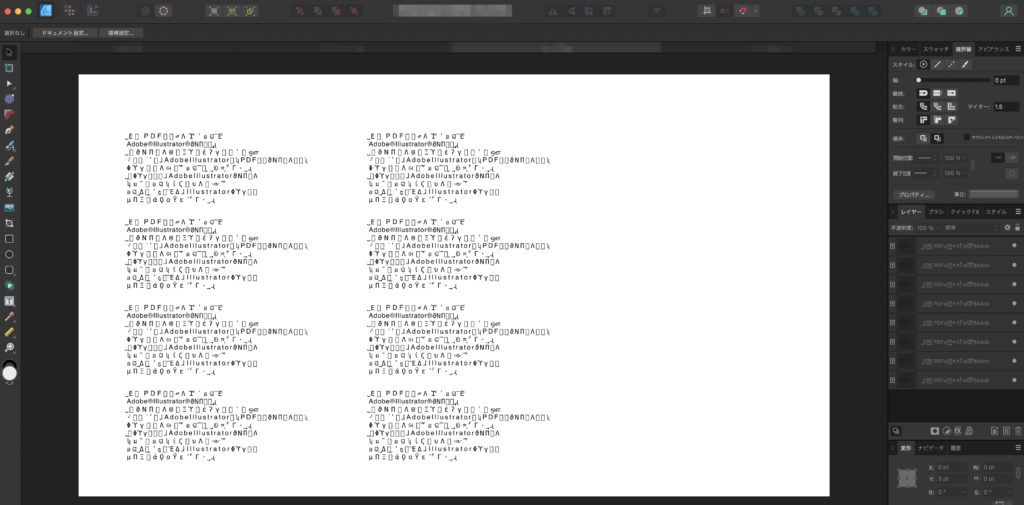
文字化けして開けない!
こんなに文字化けしていたら開いた方も怖いですね;
開いたデータは崩れていない?実験してみた!
続いて、開いたイラレデータ自体に問題が生じていないか実験してみました。
実験したのは
- PCにない装飾文字やフリーフォントの見え方
- PCにある文字の見え方(アウトライン前・アウトライン後)
- パスファインダで型抜きした文字の見え方
- レイヤー構造
- レイヤー名
の5つです。まずはイラレ上での見え方。
イラレでの元データの見え方
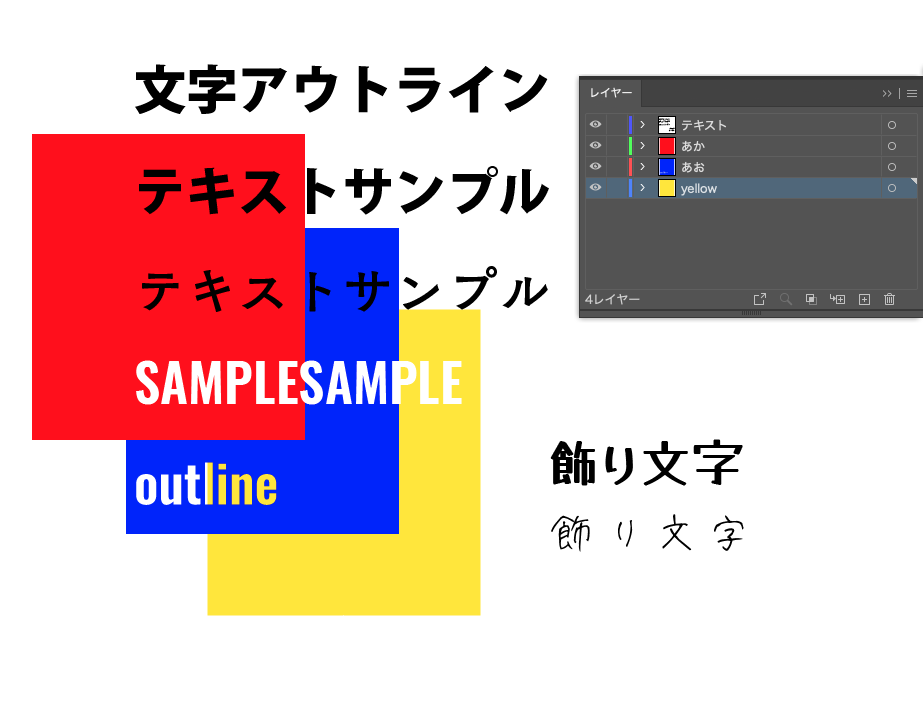
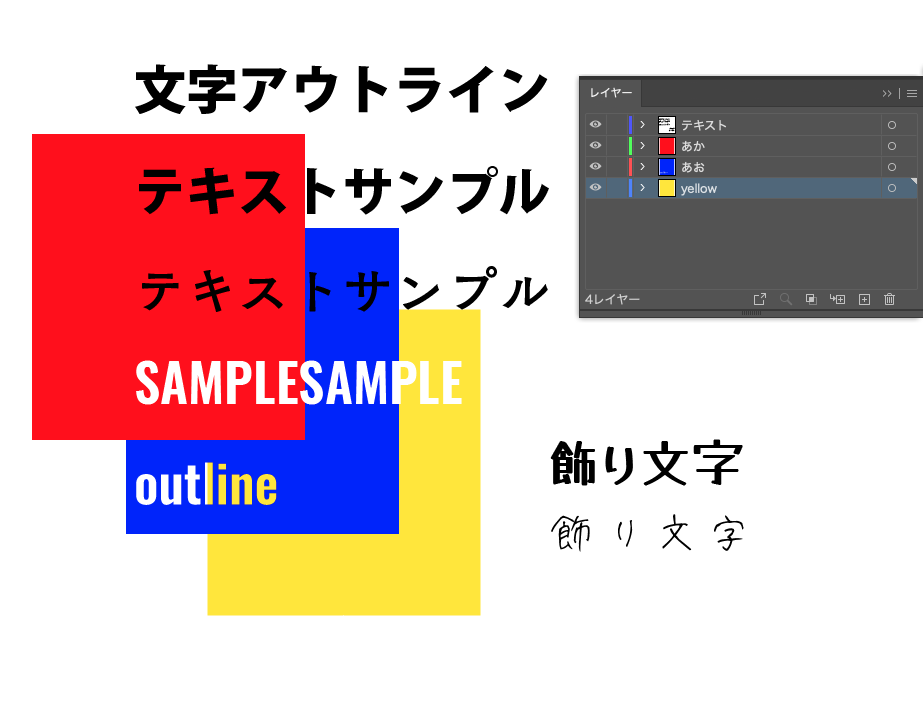
アウトラインと書いてある文字は「アウトライン後」、テキストサンプルは「アウトライン前」のフォントです。
SAMPLEはアウトライン前の欧文フォント、青と黄色にみえる「outline」の文字はパスファインダで型抜きしたものです。
PCに入れていない飾り文字も2種類入れてみました。どういうフォントに置き換わるのか楽しみです。
早速開いてみます。
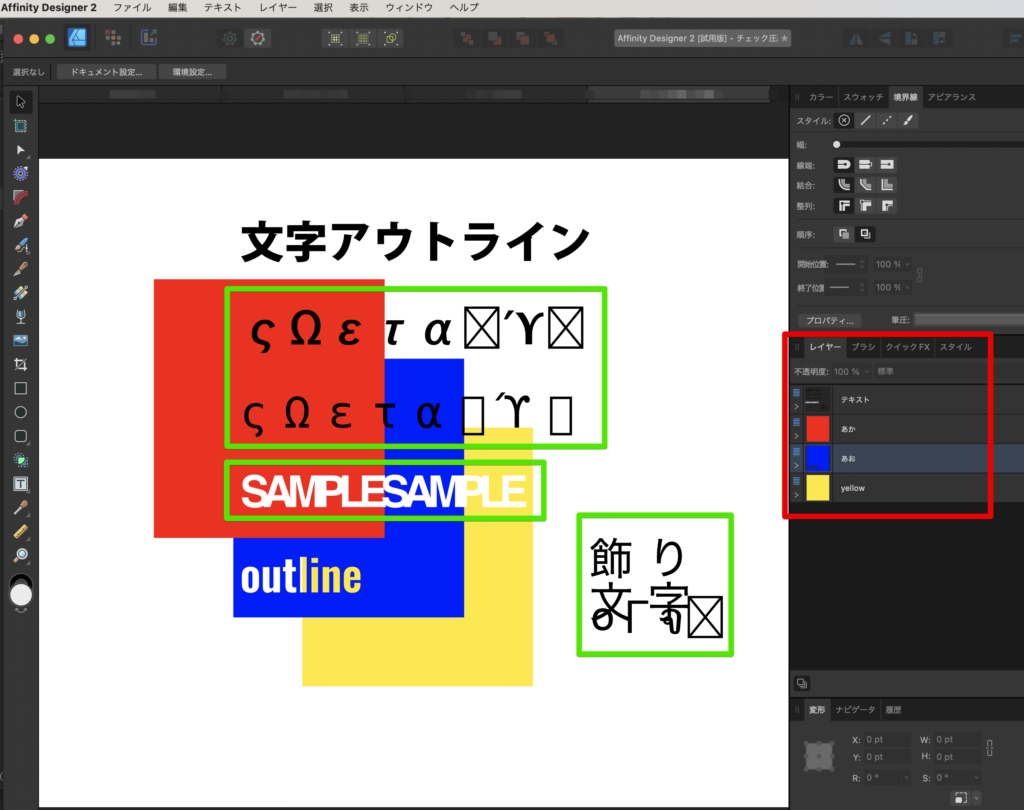
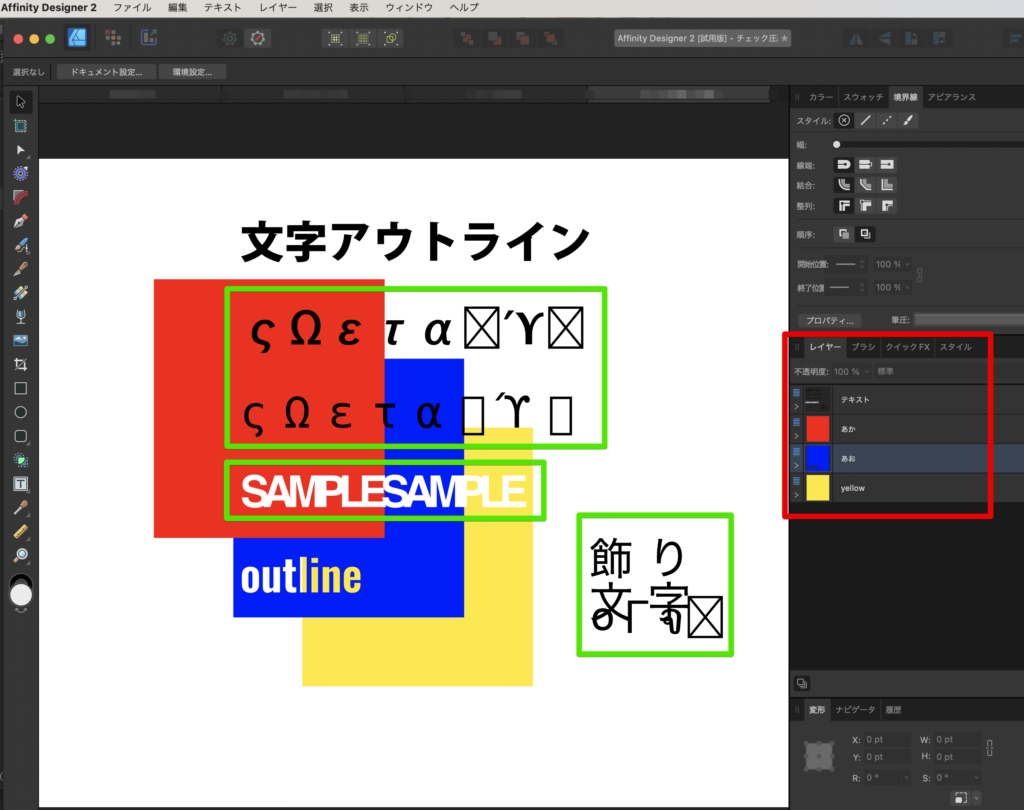
色やレイヤー構造は問題なく表示されていますね。レイヤー名も変わっていません。
アウトライン化された文字や型抜きもきちんと再現されています。文字の部分はグループ化されておらず、単体に分けられていますね。ここは開いてからグループ化し直す必要がありそうです。
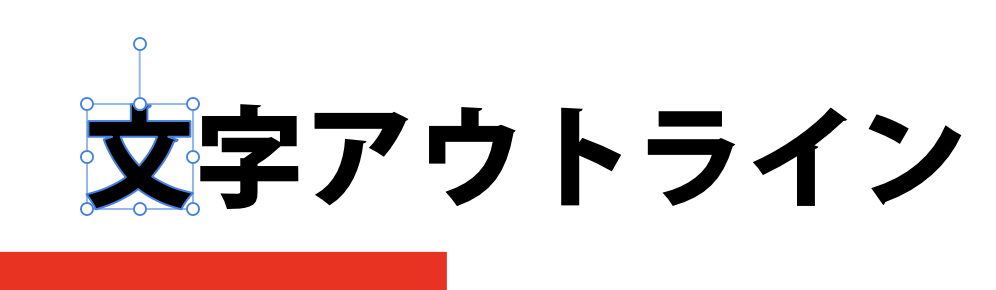
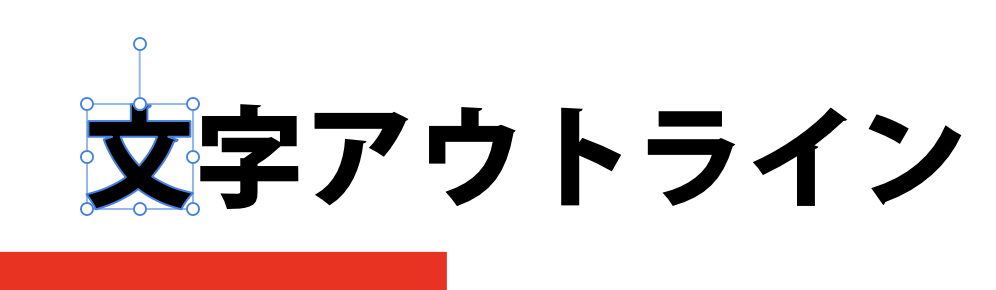
アウトラインしていない文字はよく分からないフォントに置き換わる
イラレでも、PCに入っていないフォントは別のフォントに置き換わるのですが、Affinity Designerでは文字そのもののデータが変換されてしまっています。
欧文フォントはかろうじて同じ意味の言葉ですが、日本語の部分は読めない文字が混ざってしまっていますね……。
Affinity Designer上でフォントは置換できますが、元のテキストの文章は戻りませんでした。
ただ、右下の「飾り文字」のように、和文でも文字のデータは損なっていないものもあるのでフォント次第といったところですね。
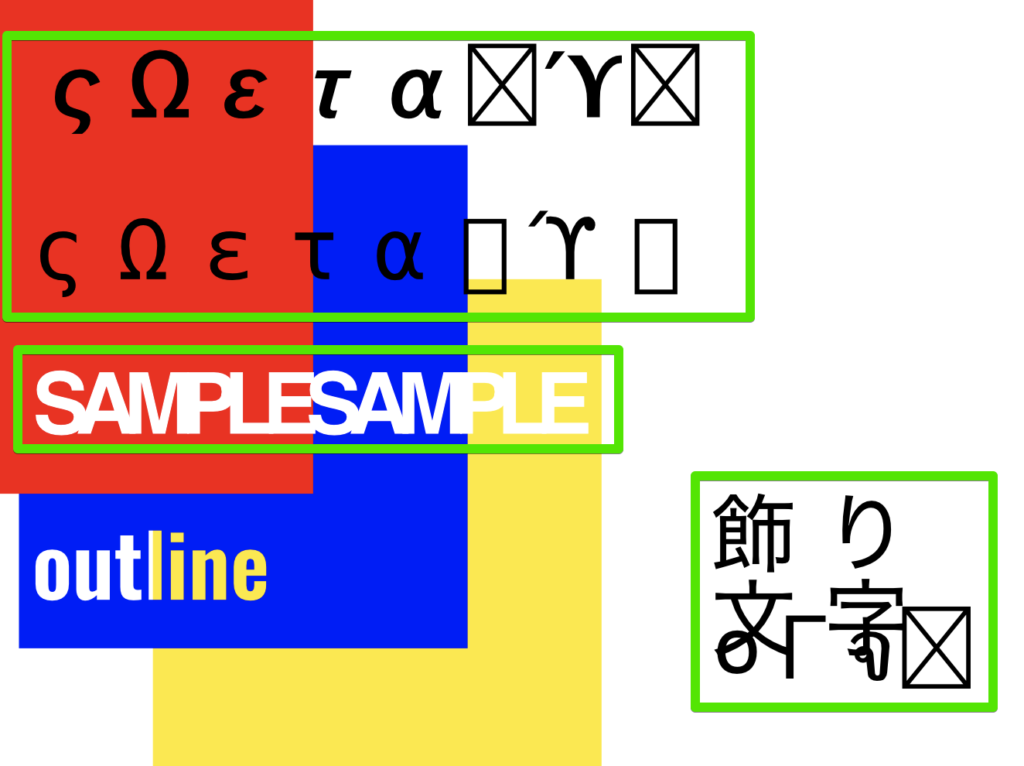
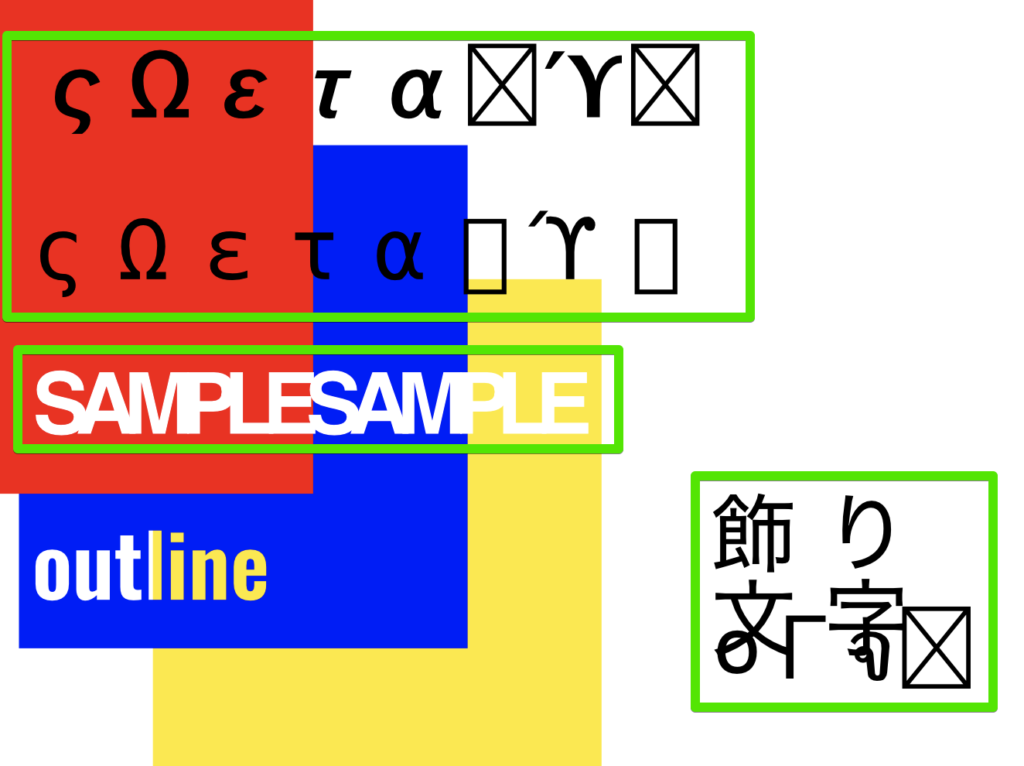
フォントはアウトライン化しておくと開いた時に表示が崩れない
この辺りだけ、仕事で納品する場合は気をつけておきましょう!
まとめ
基本的には
- 「PDF互換ファイルを作成」にチェックを入れて保存する
- フォントは全てアウトライン化する
をしておけば開いて編集ができるという結果になりました!
個人で使用するならこれでも十分ですね。
仕事で使用する場合には、アウトライン化したものだけを開くなど工夫すれば問題なく使えるでしょう。
Affinity Designerでイラレが開けなくて困った時の助けになれば嬉しいです^^
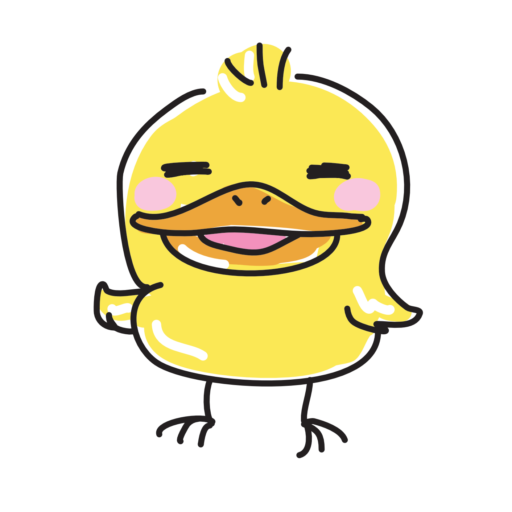
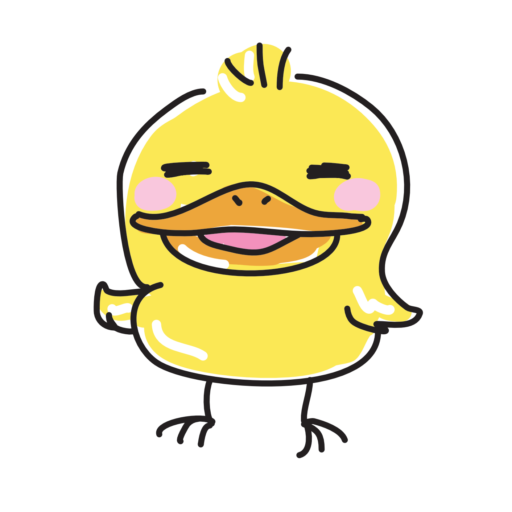
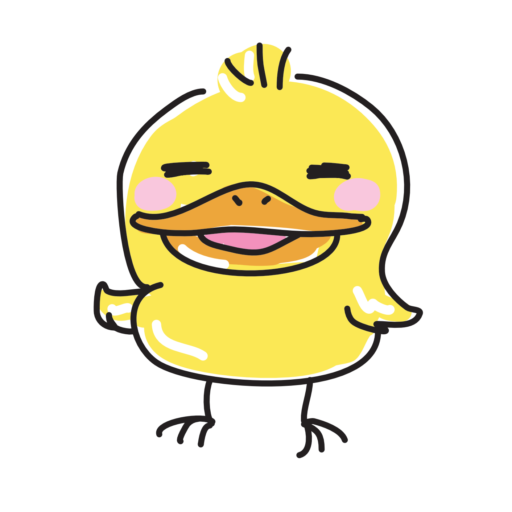
最後までお読みいただきありがとうございました♪


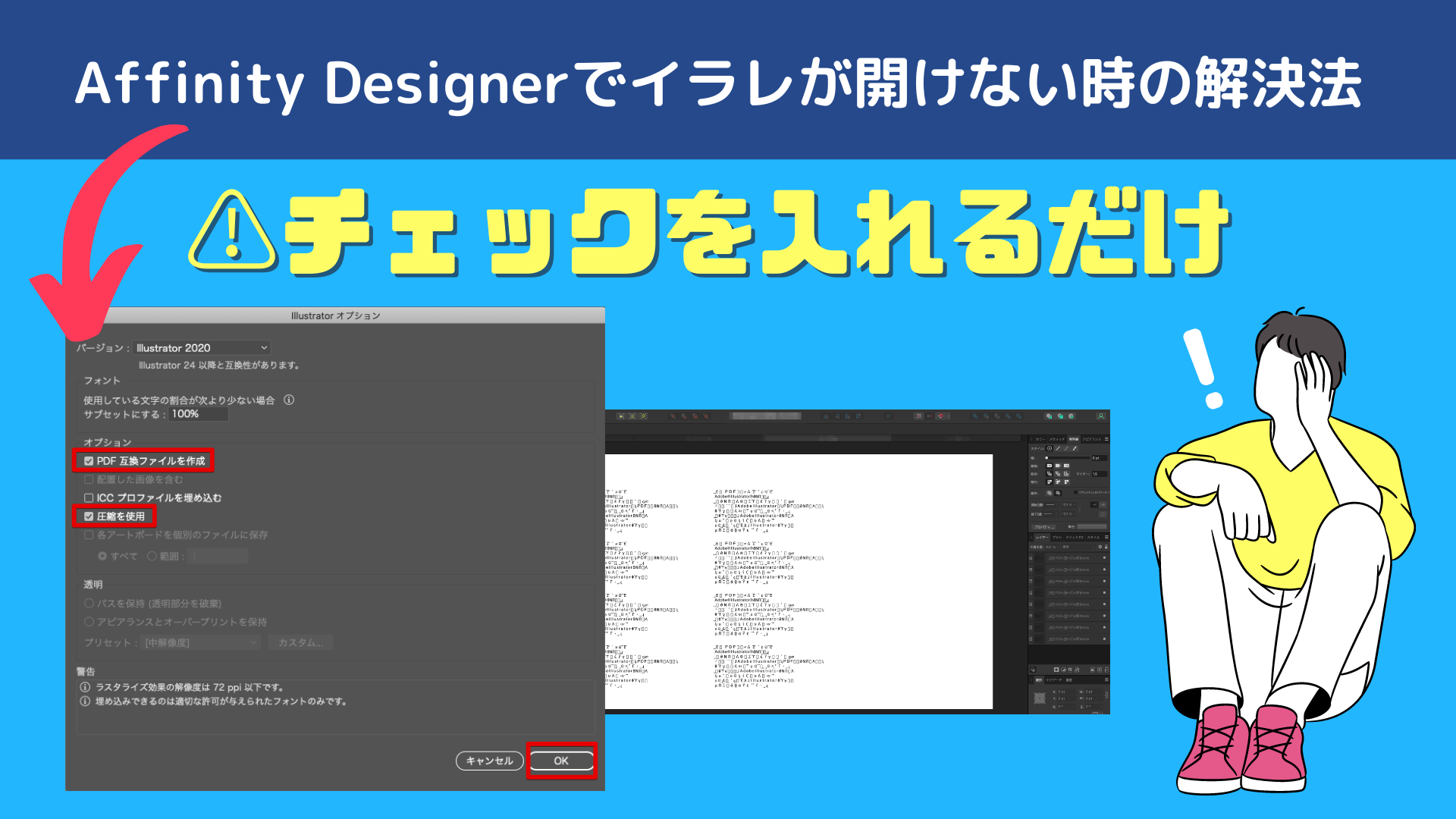





コメント