こんにちは、Chiroです。
このブログでは、初心者からブロガーを目指す方に役立つ情報を発信しています。
記事内に商品プロモーションを含む場合があります

ConoHa WingにSWELLテーマを導入する方法がわからない・・・
この記事はそんな初心者の方に向けて、ConoHa WingにSWELLテーマをダウンロードする手順を解説します。
手順通りに進めば、購入からサーバーとの連携まで10分ほどで導入できますよ♪
SWELLテーマを購入しよう
まず、公式サイトからSWELLのテーマを購入しましょう。
SWELLは買い切りの金額になっています。
一度買うと、複数のサイトに制限なくテーマを利用することができます!
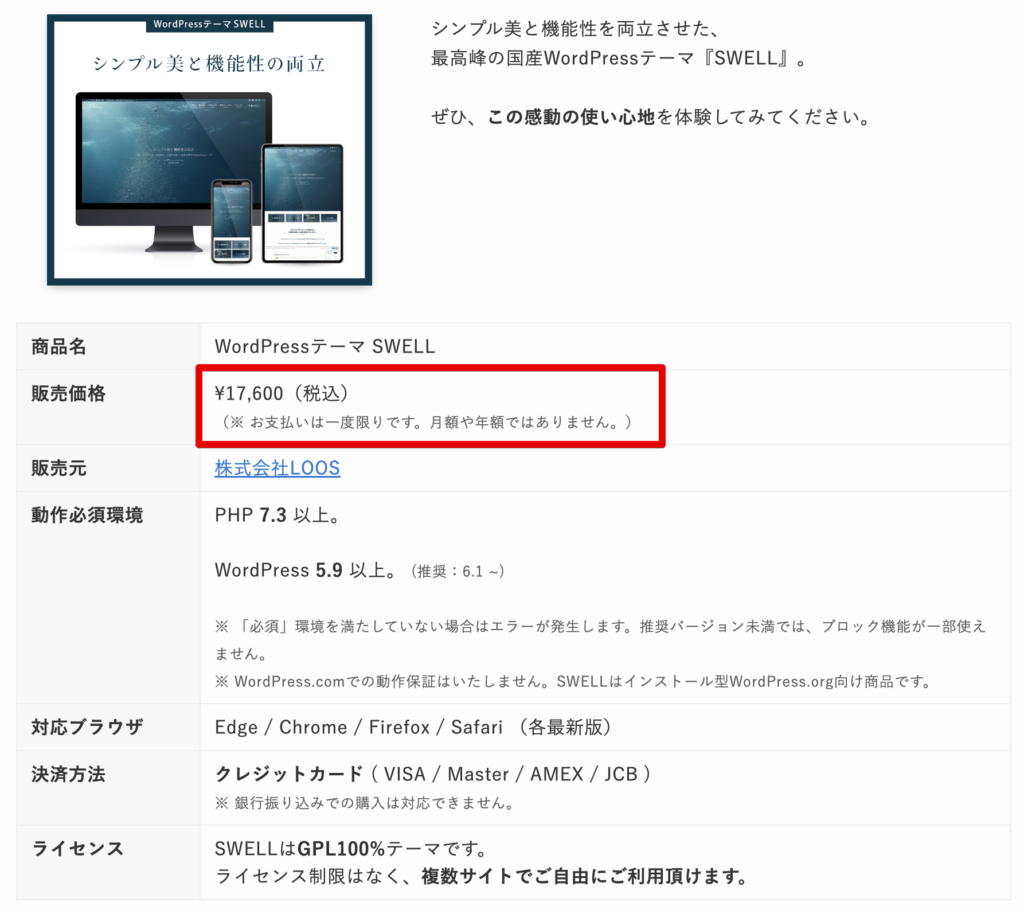
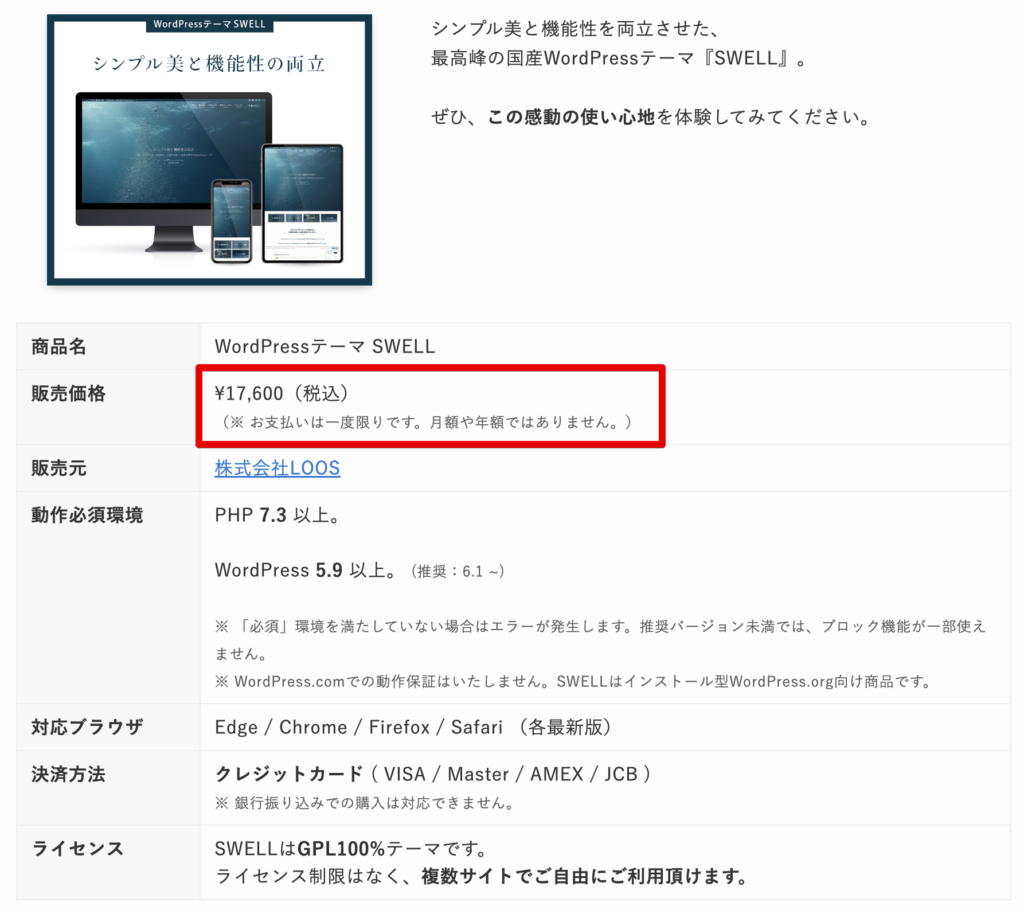
支払い方法はクレジット決済のみとなっています。


利用規約にチェックを入れて、「SWELLを購入する」ボタンをクリックします。
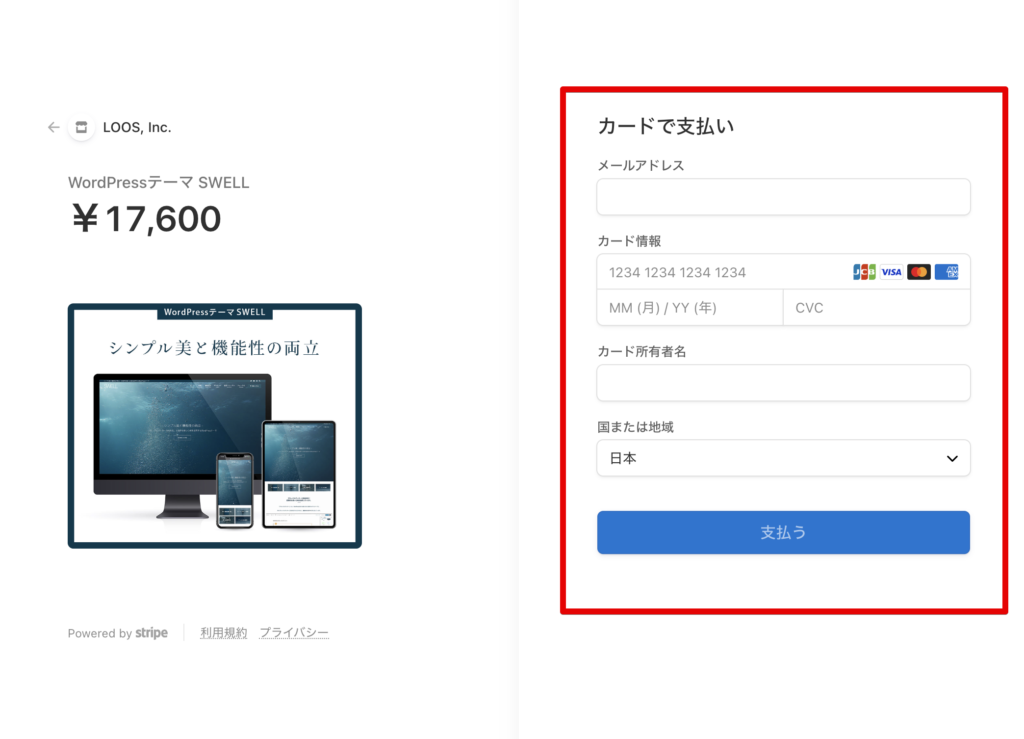
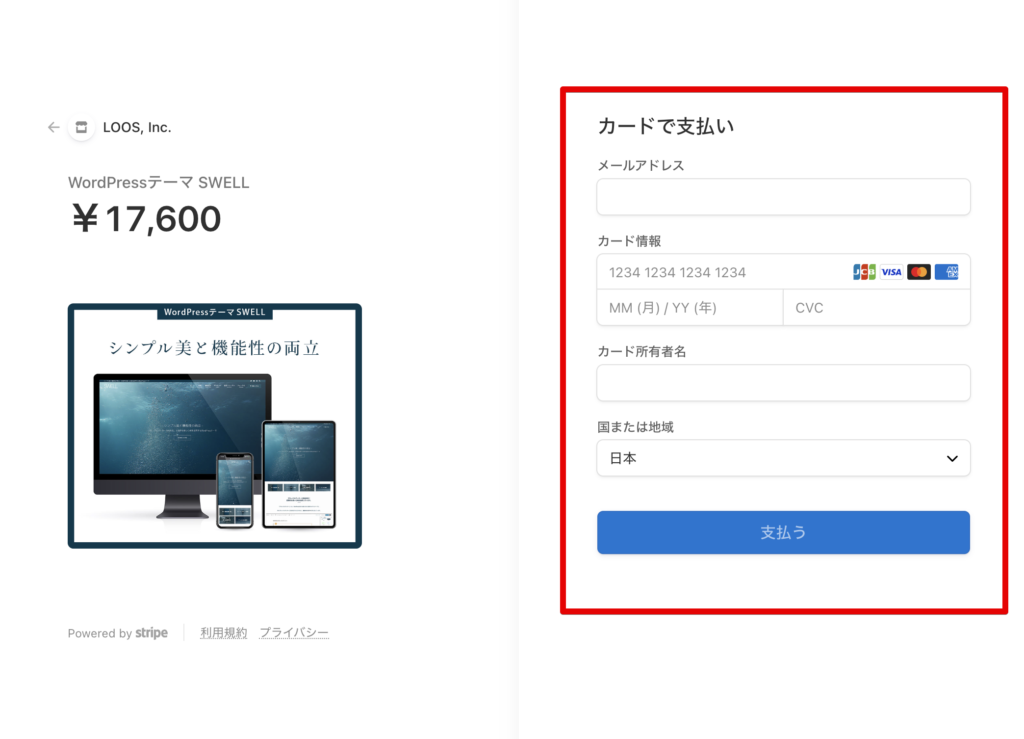
決済画面に移動するので、必要事項を入力し「支払う」をクリックしましょう。
ここで入力したメールアドレスにレシートが届くので、間違わないように注意してください!
決済が終わるとSWELLがダウンロードできるようになるので、親テーマと子テーマの両方をダウンロードしましょう!
ファイルはzip形式になっていますが、解凍せずそのままでOKです。
テーマがアップデートするときは親テーマが更新され、子テーマはそれに紐づく形になります。
カスタマイズは基本的に子テーマで行いましょう。
SWELLERS’に登録しておこう
SWELLを購入すると、開発者とSWELLユーザーのコミュニティに参加できるようになります。
テーマに関する質問をしたり、要望などを伝えられるほか、アップデートやエラーの情報なども頻繁に更新されるのでぜひ入っておきましょう。
購入時にアカウントを作成できるので、メールに届いたマイページURLからログインできます。
困った時はこのマイページから問題が解決できないか確認してみましょう^^
SWELLテーマをWordPressにインストールしよう
SWELLのダウンロードが完了したら、ConoHa Wingのマイページにログインします。
サーバーの契約がまだの方は、こちらの記事で契約方法を解説していのでチェックしてみてください^^↓
ログインができたら、管理画面URLから、WordPressのダッシュボードを開きましょう。
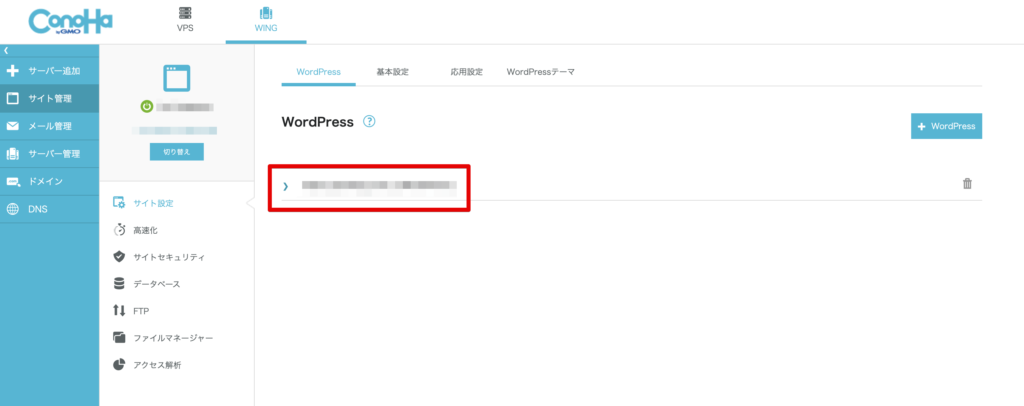
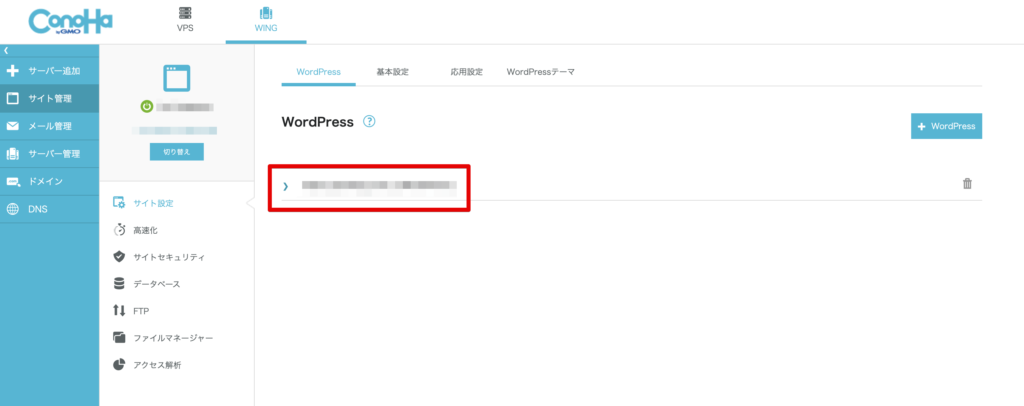
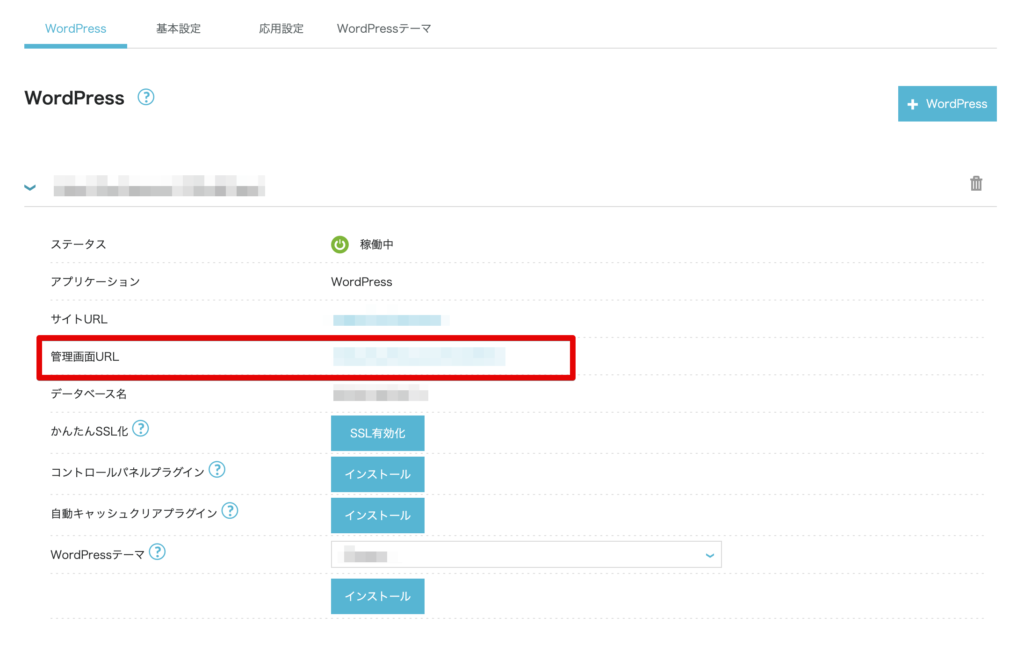
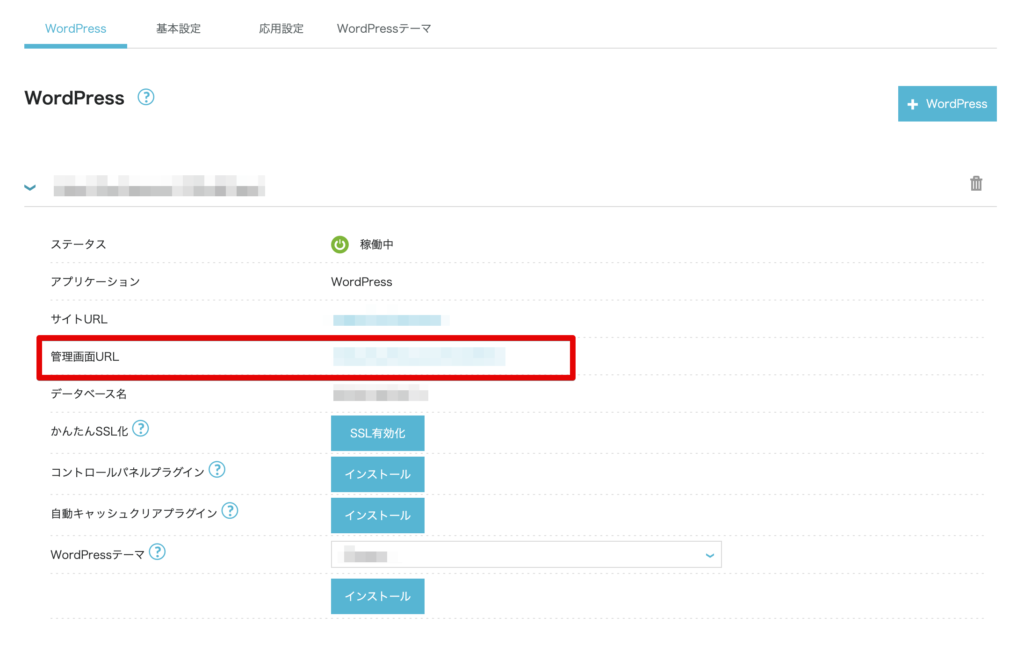
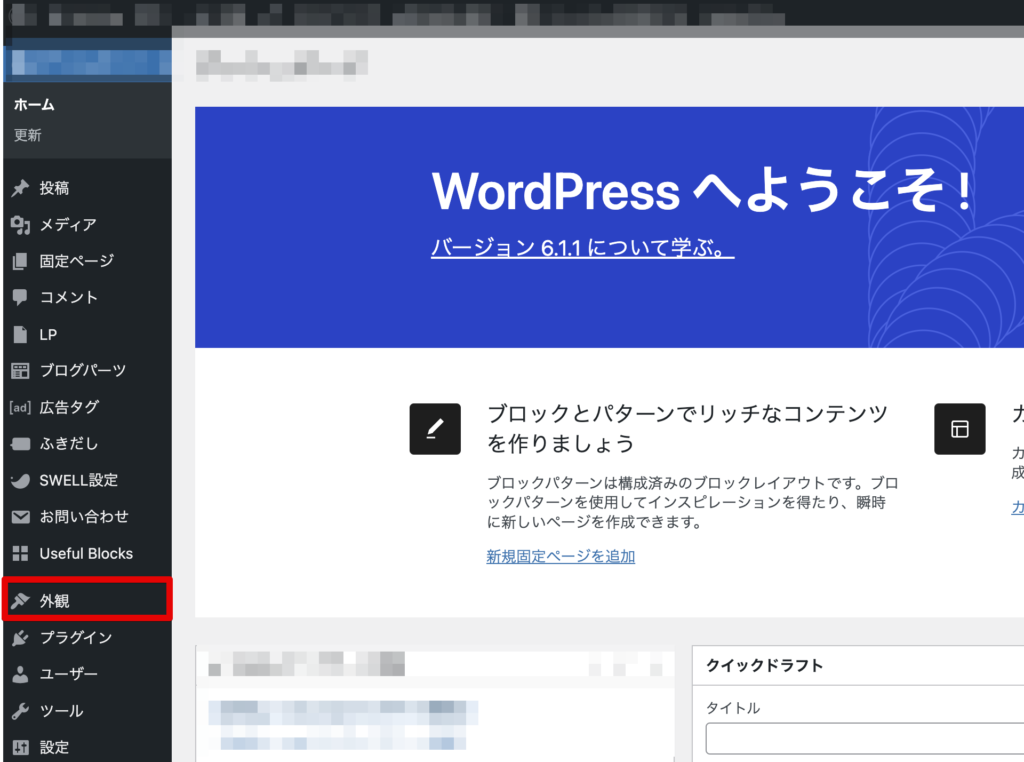
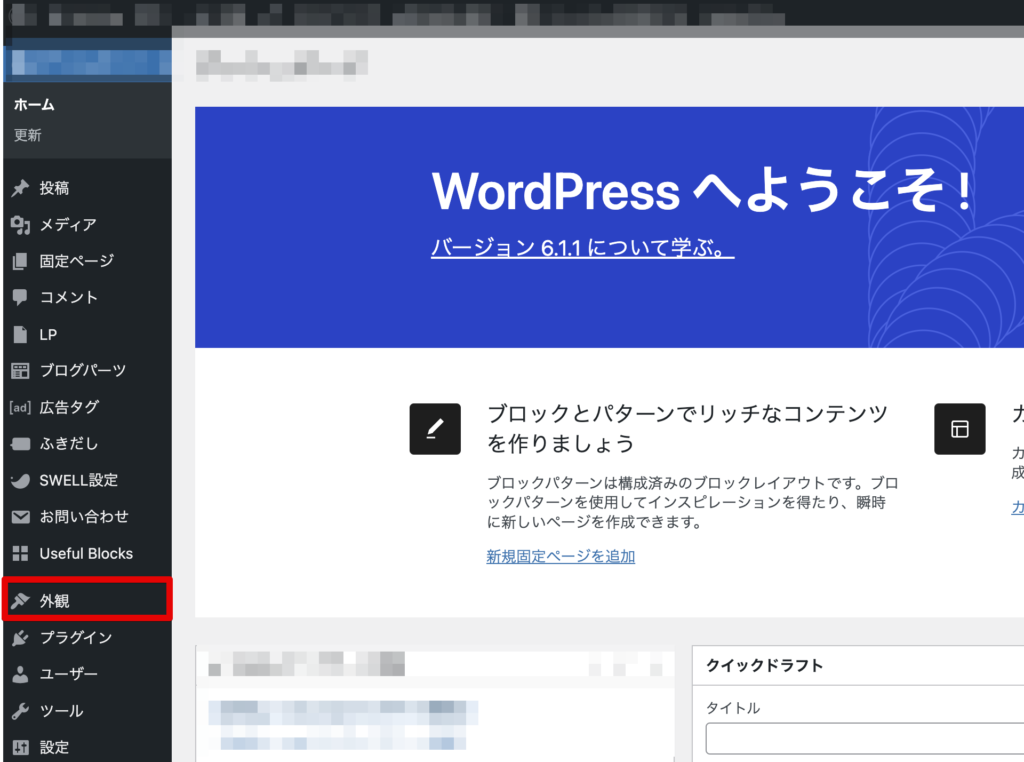
ダッシュボードから、「外観」をクリックします。
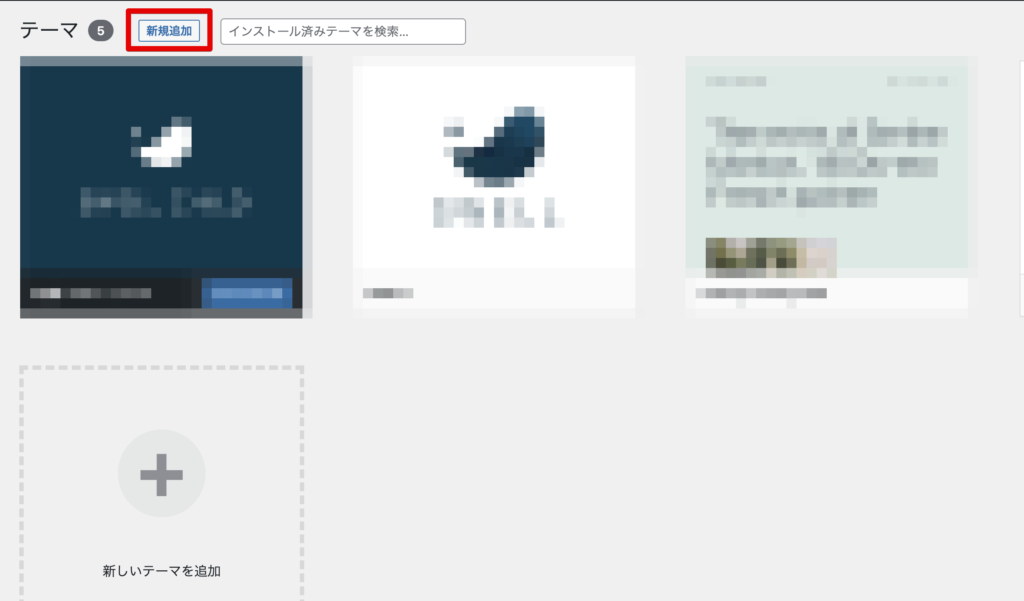
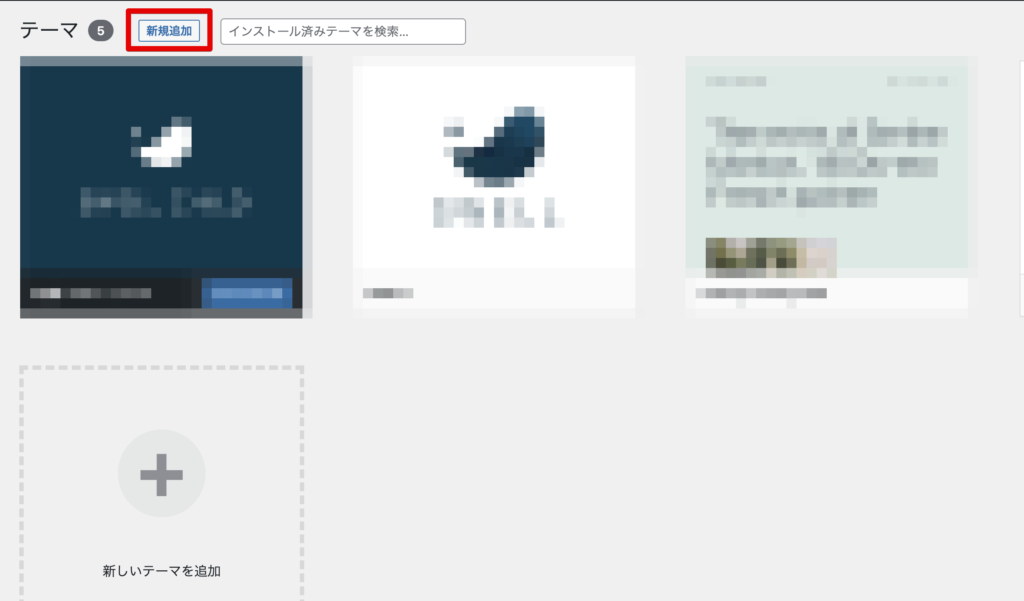
テーマの画面に移動するので、「新規追加」をクリックします。
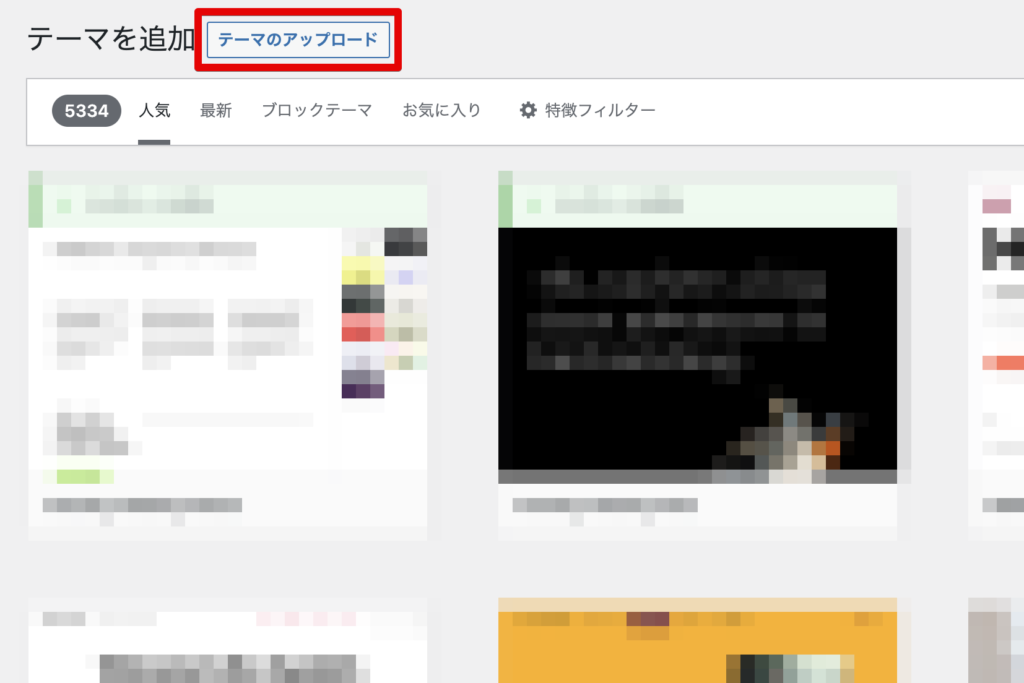
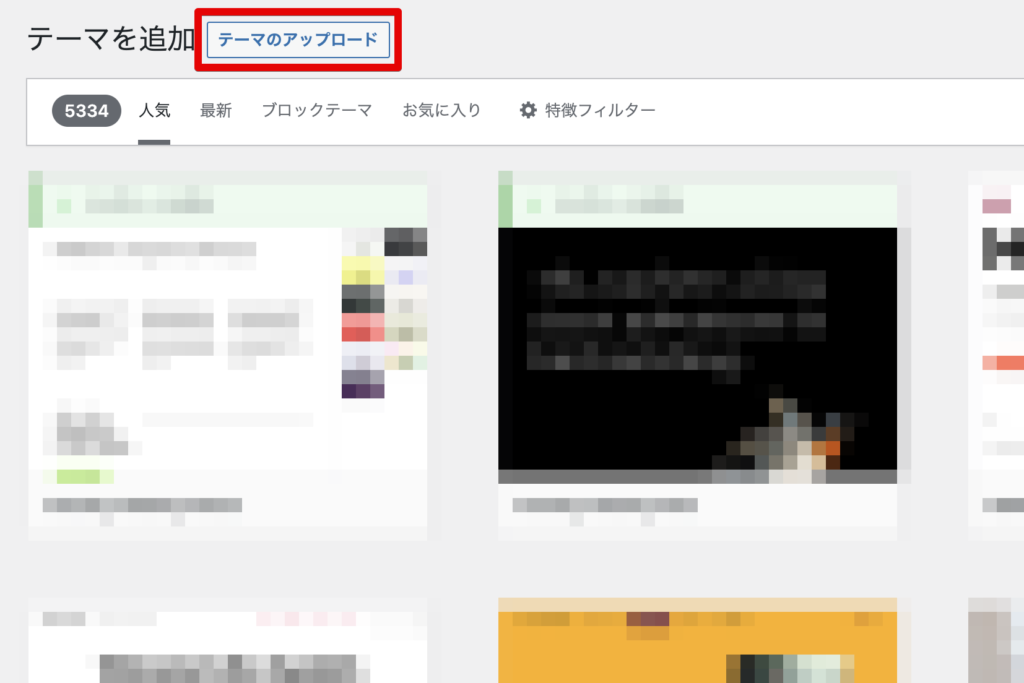
さらに、「テーマのアップロード」をクリックし、購入時にダウンロードしたzipファイルを選択してアップロードします。
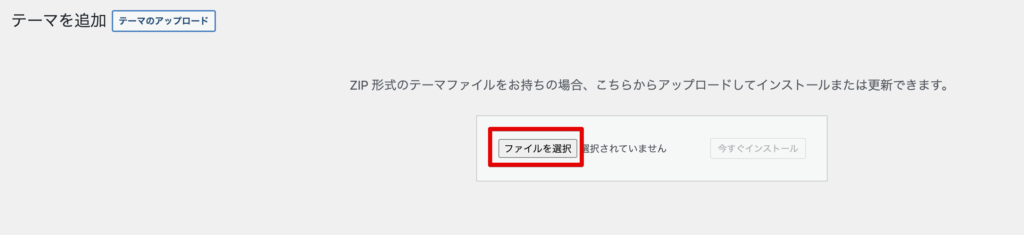
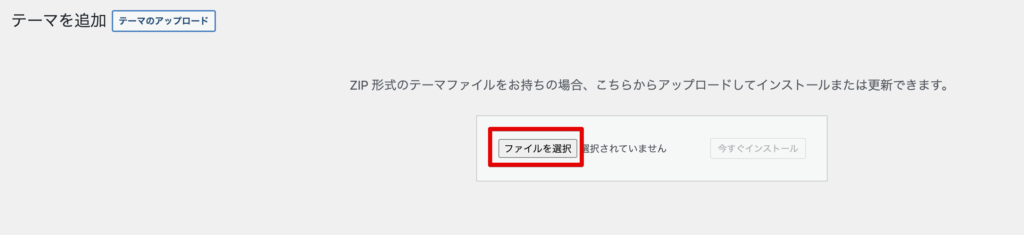
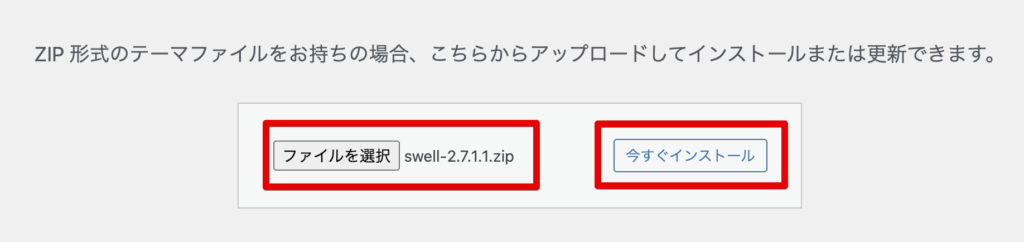
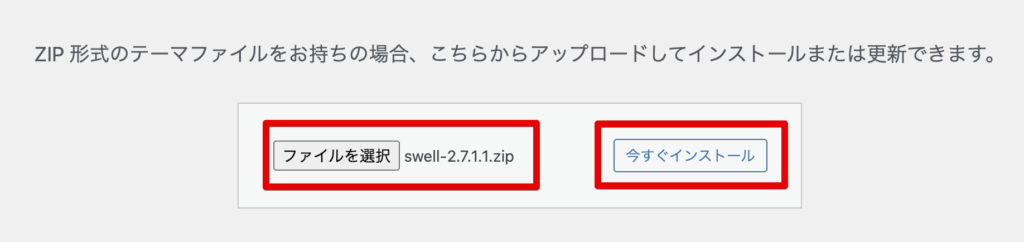
アップロードしたら、「今すぐインストール」を押してWordPressにテーマをインストールしてください。
インストールしたら、テーマを有効化します。
子テーマも同じようにアップロードしてインストール、有効化しましょう。
インストールが終わると、ダッシュボードの「外観」にSWELLが表示されます。
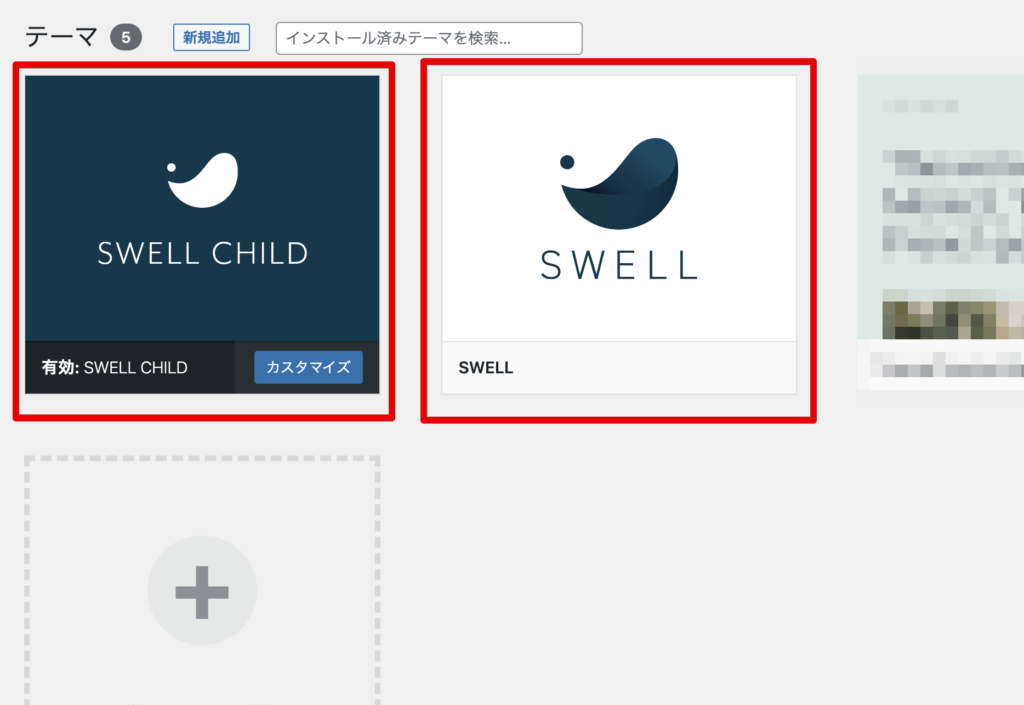
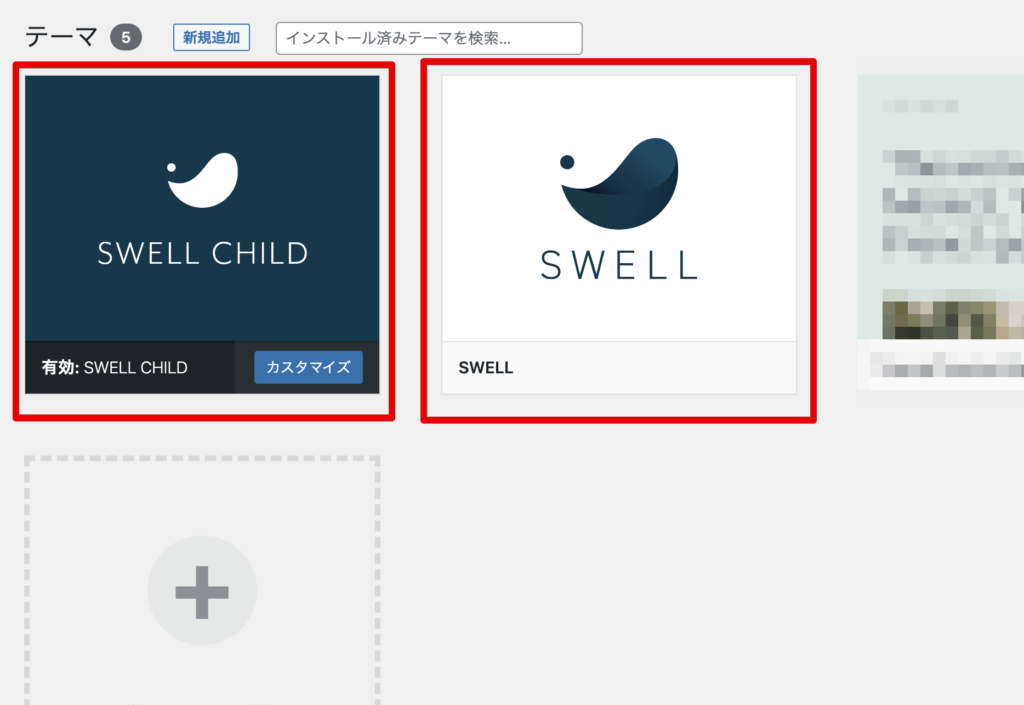
このように表示されていればインストールは完了です!
お疲れ様でした〜!^^
カスタマイズは、必ず子テーマでやるように注意してくださいね!
SWELLを使いこなして、快適にブログを書いていきましょう♪



最後までお読みいただきありがとうございました♪




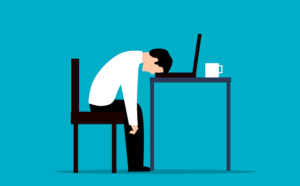



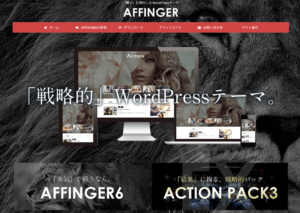

コメント