こんにちは、Chiroです。
このブログでは、初心者からブロガーを目指す方に役立つ情報を発信しています。
記事内に商品プロモーションを含む場合があります

ブログを開設したいけど、何から始めたらいいの?
この記事では、そんな初心者の方向けにWordPressのブログの開設方法の手順をわかりやすく解説していきます。
手順に沿って進むだけで以下の内容がすべて完了します!
この記事の内容
- サーバーの契約方法(ConoHa Wing)
- ドメインの取得方法
- WordPressでのブログの開設方法
サーバーの契約方法(ConoHa Wing)
まず、ブログを開設する前に、サーバーの契約をしましょう。
サーバーとは、データをWeb上に保管しておく「部屋」のようなものです^^
すべてのデータを保管する大事な場所なので、「データが消えた!」とならないように、信頼できる会社を選ぶことが大切です。
このブログでは、「ConoHa Wing」のサーバーを使っています。
現在まで全くトラブルもなく、初心者にもわかりやすい管理画面なのでおすすめです。
ということで、「ConoHa Wing」でのサーバーの契約方法を説明します^^
ConoHa Wingのアカウントを作ろう
ConoHa WINGの公式サイトへアクセスして「今すぐアカウント登録」をクリックしてください。
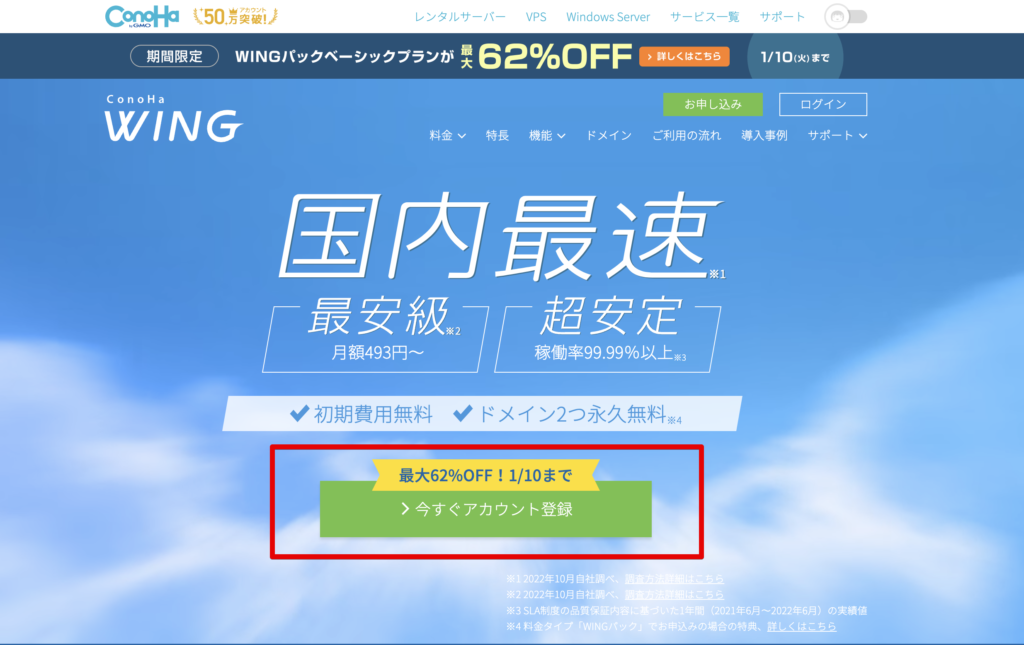
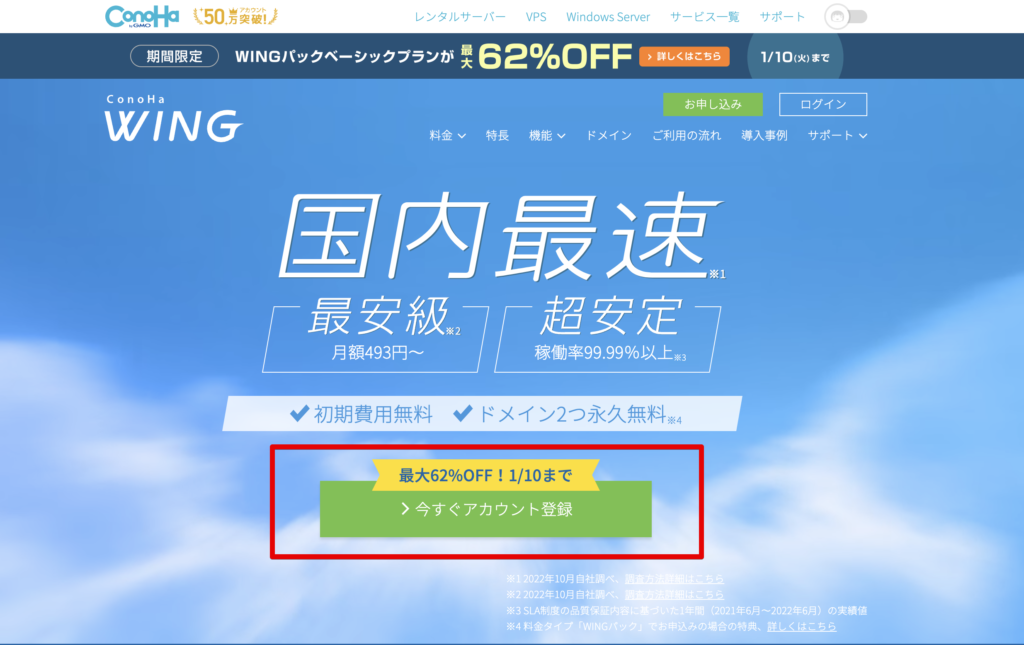
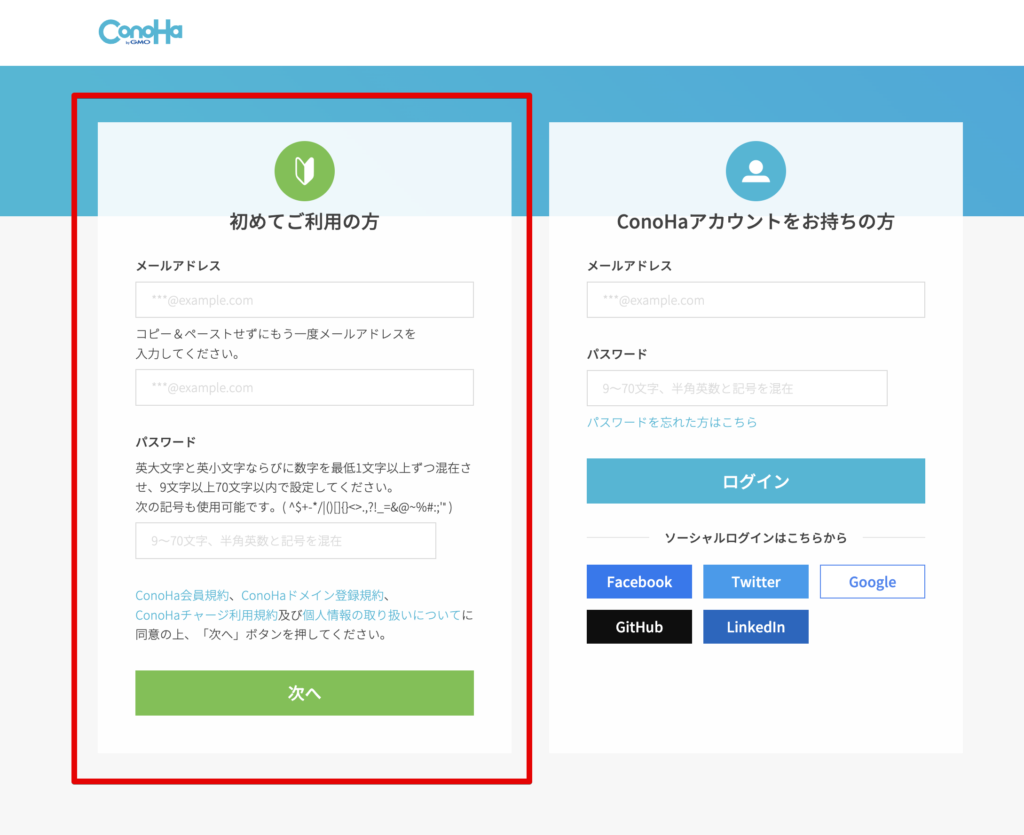
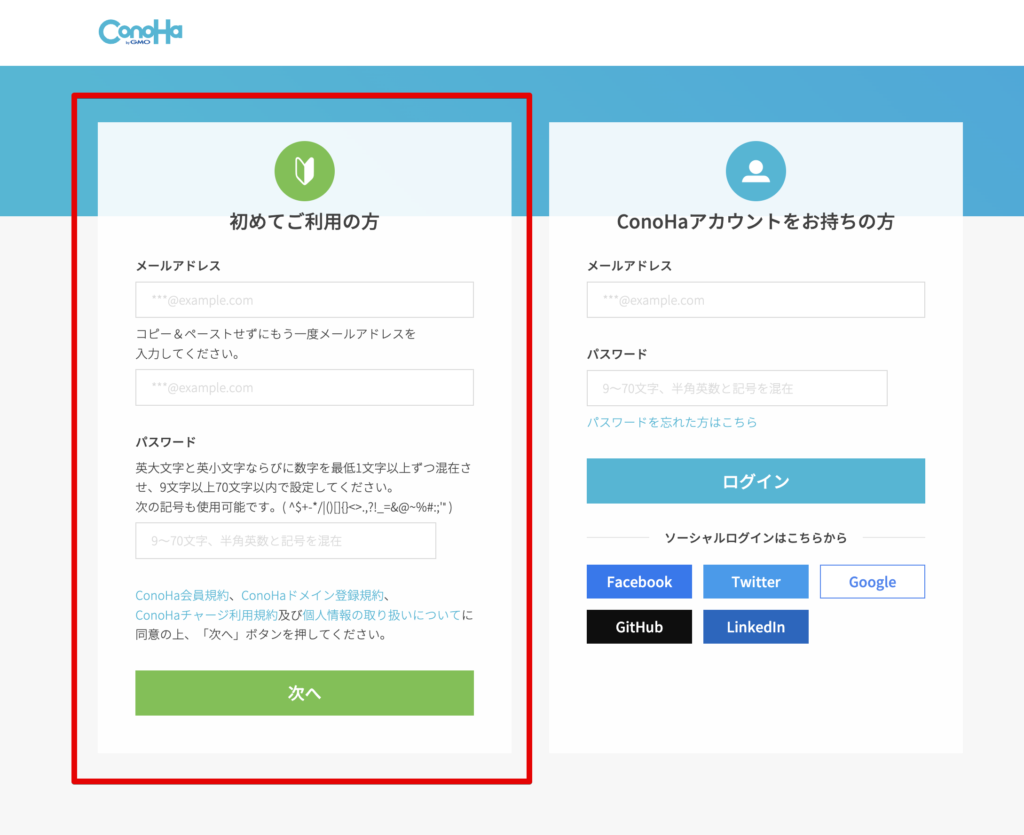
すると、上記のような画面になるので、「初めてご利用の方」のほうに必要な情報を入力しましょう。
メールアドレスは登録後に変更できます
パスワードは
- アルファベット大文字
- アルファベット小文字
- 数字
を最低1文字ずつ入れて、9文字〜70文字以内で設定します。
設定したパスワードは忘れないようにメモしておきましょう。
パスワード欄の下に、各種利用規約・個人情報の取り扱いについてリンクがあるので、全て確認をしてから「次へ」をクリックします。
規約のリンクをクリックしないと「次へ」のボタンが反応しないことがあります。きちんと確認をしましょう
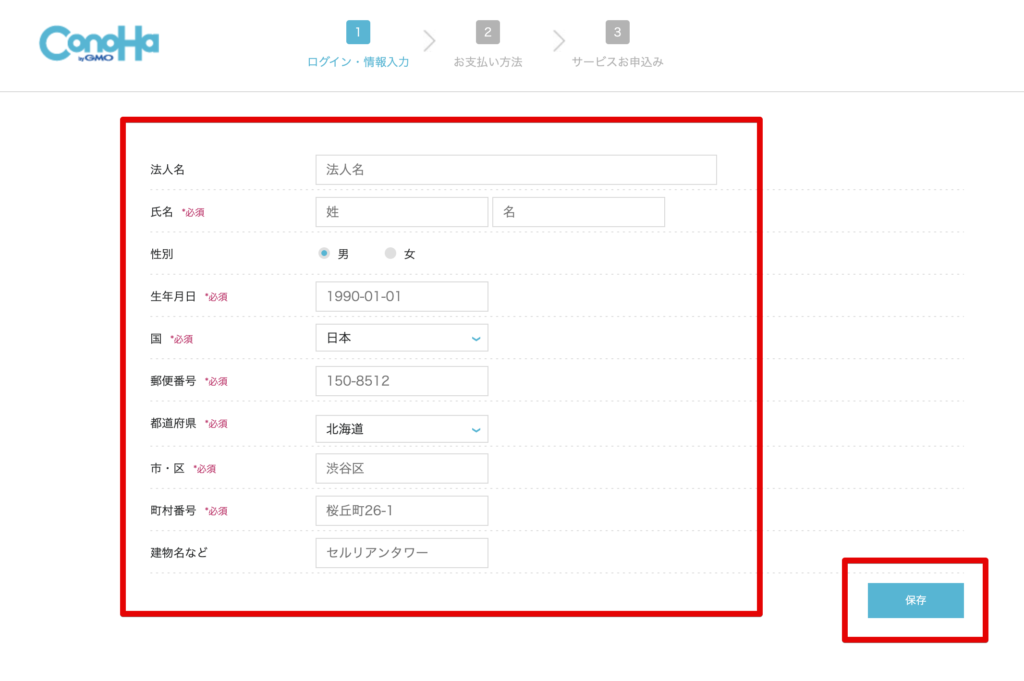
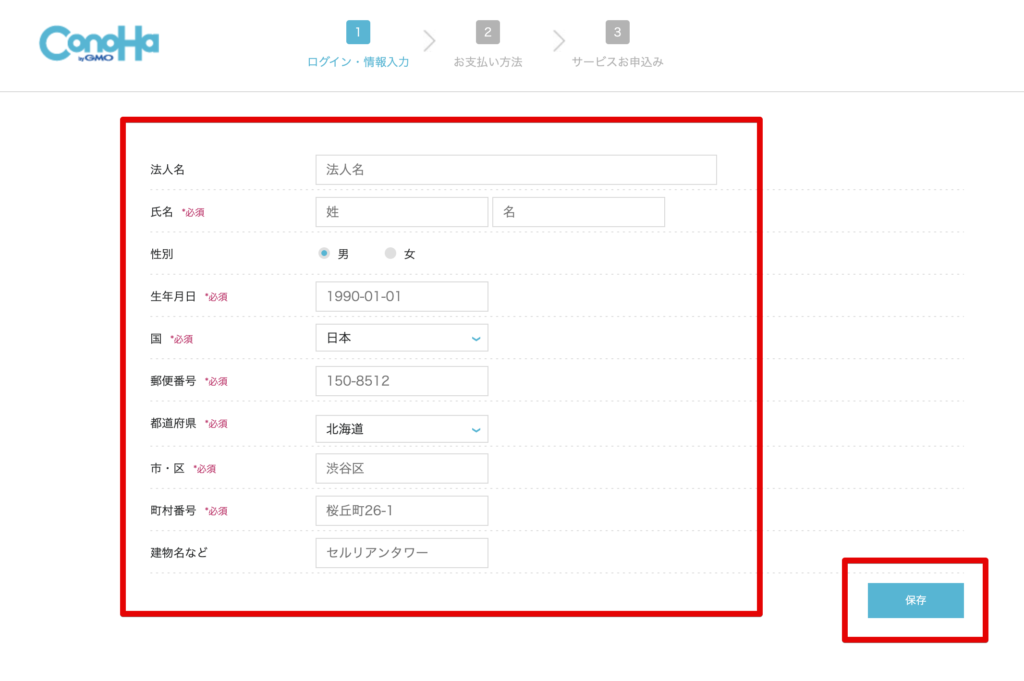
次へ進んだら、必須項目をすべて入力して「保存」をクリックします。
個人でブログを運営する方は「法人名」は空欄でOKです!
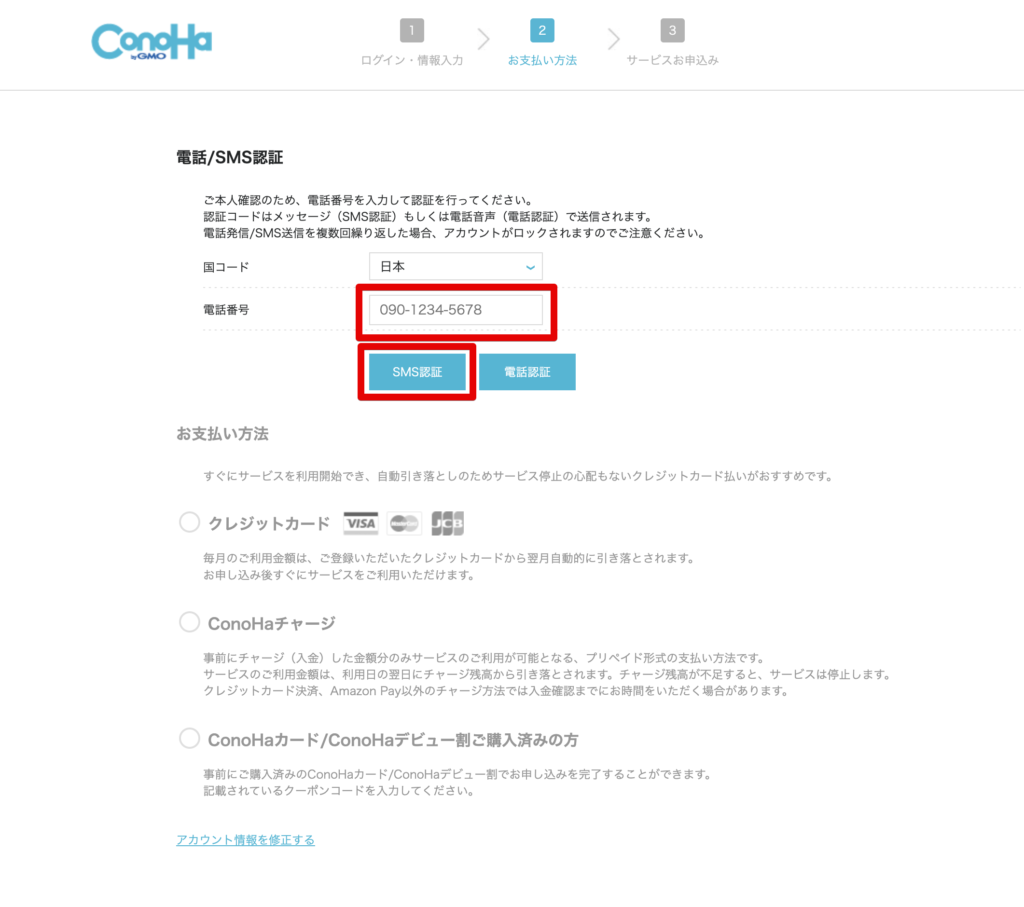
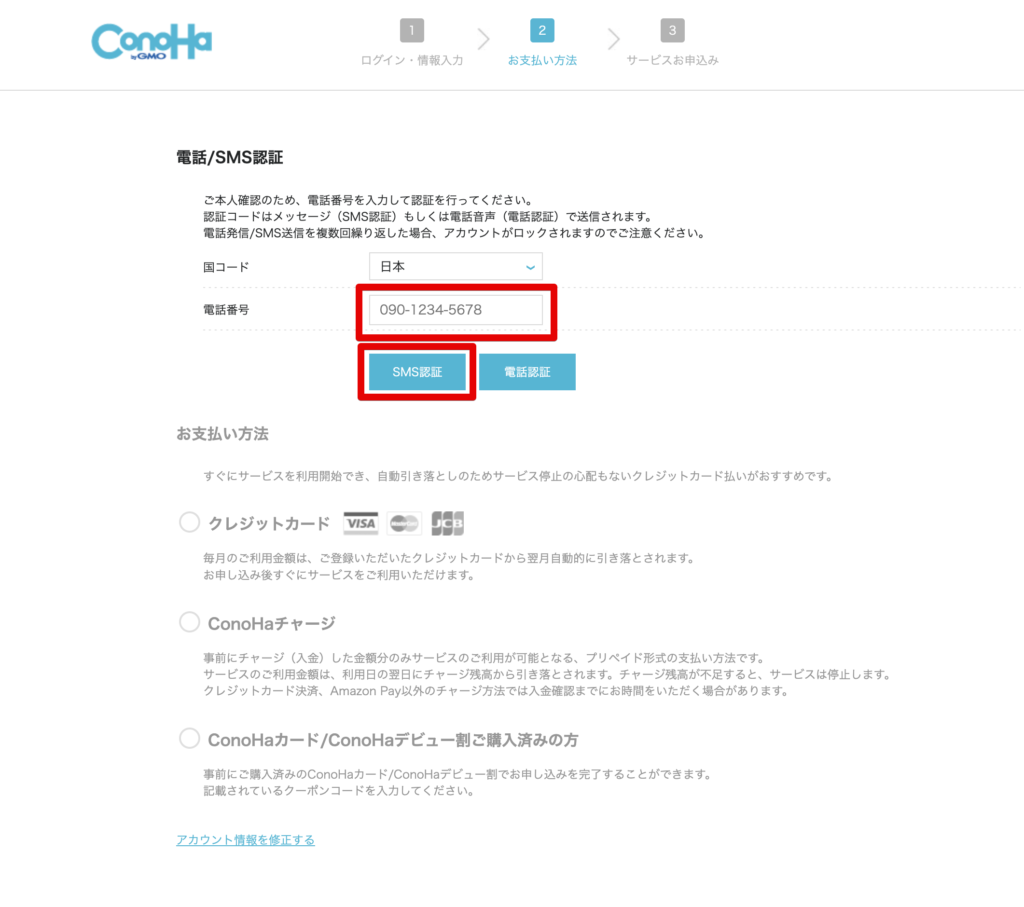
次に、電話番号の認証をします。
すぐに確認できるスマホの番号を入力し、「SMS認証」をクリックします。
「電話認証」を選択すると、音声での認証ができます
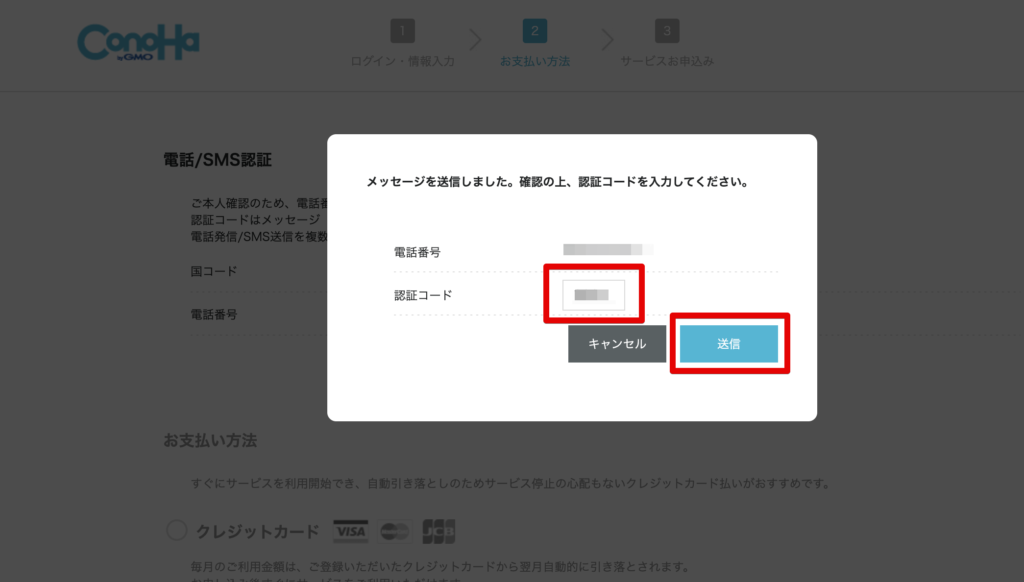
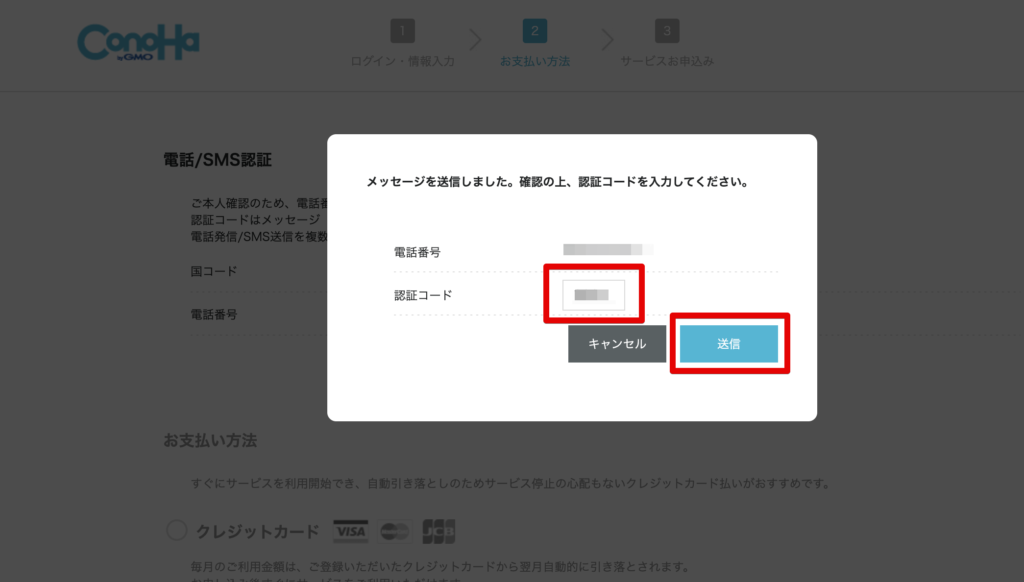
「SMS認証」を押すと、上記の入力画面が表示されます。
すぐにスマホに認証番号がショートメッセージ(SMS)で届くので、番号を確認し、
認証コードの欄に入力して「送信」をクリックします。
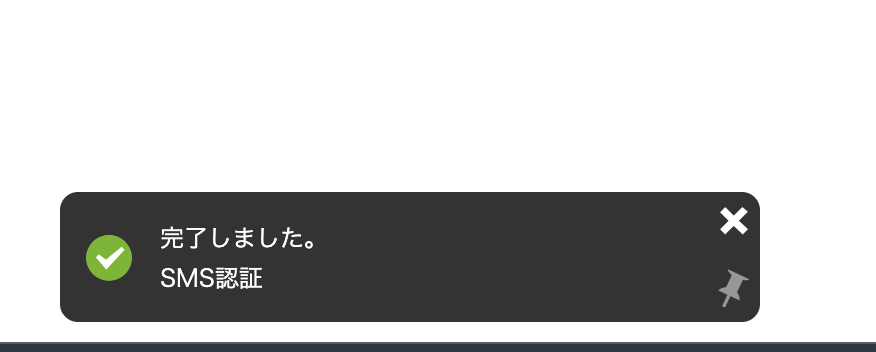
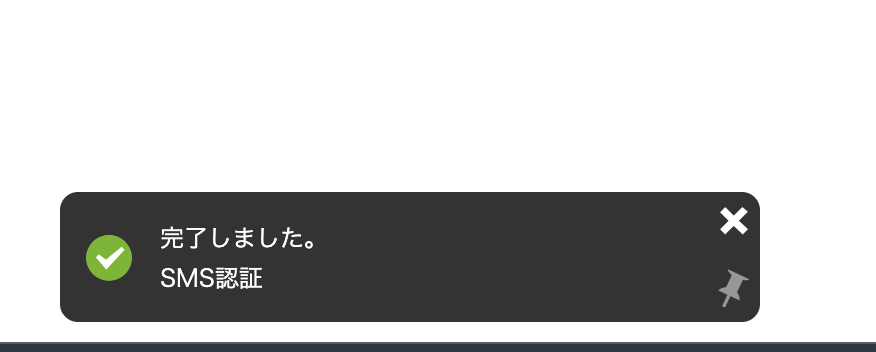
認証が完了すると、上記のポップアップが画面左下に表示されます。
「完了しました」となっていればOKです。
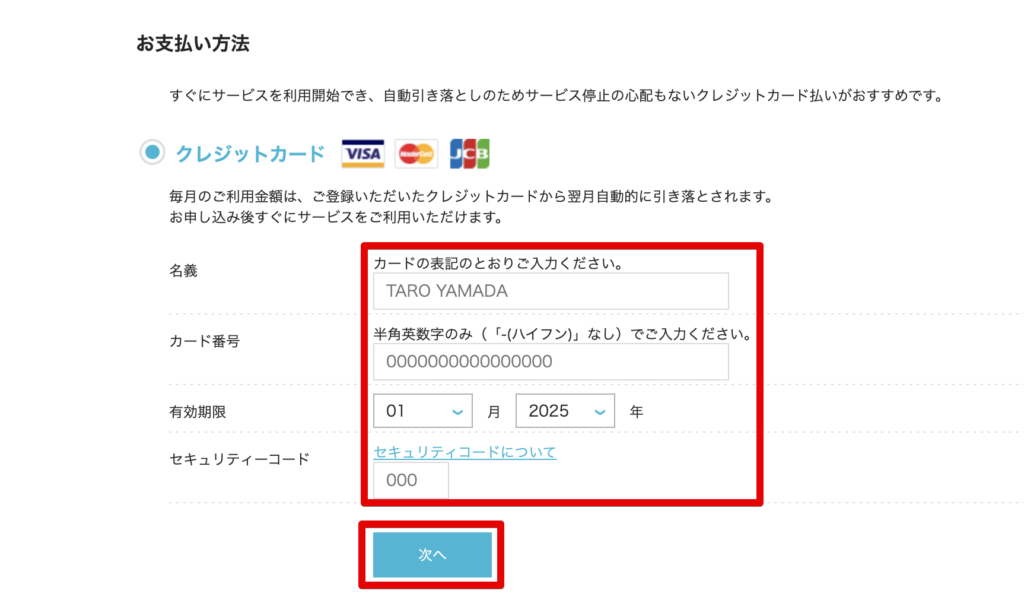
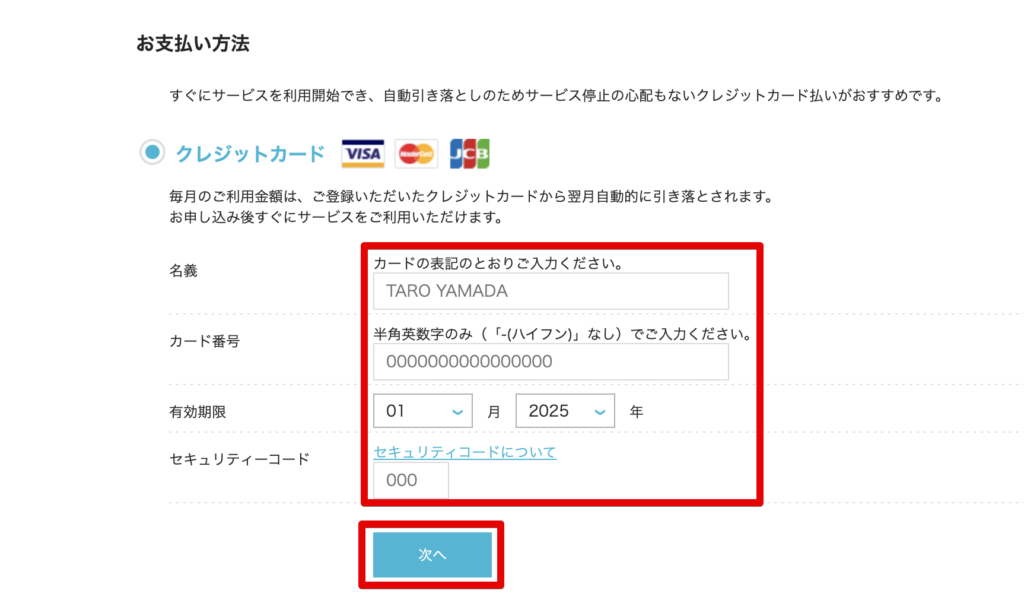
次にお支払い方法を設定します。
支払い方法は複数の選択肢から選べますが、「クレジットカード」が払い忘れにならないのでおすすめです。
必要事項を入力したら「次へ」をクリックします。
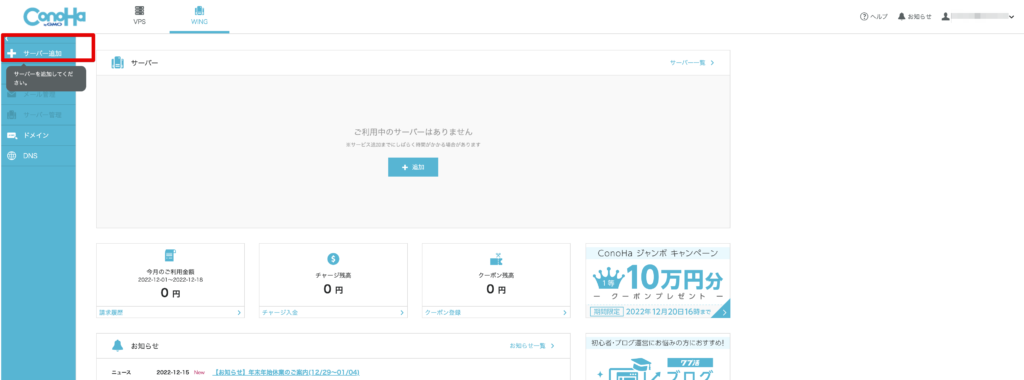
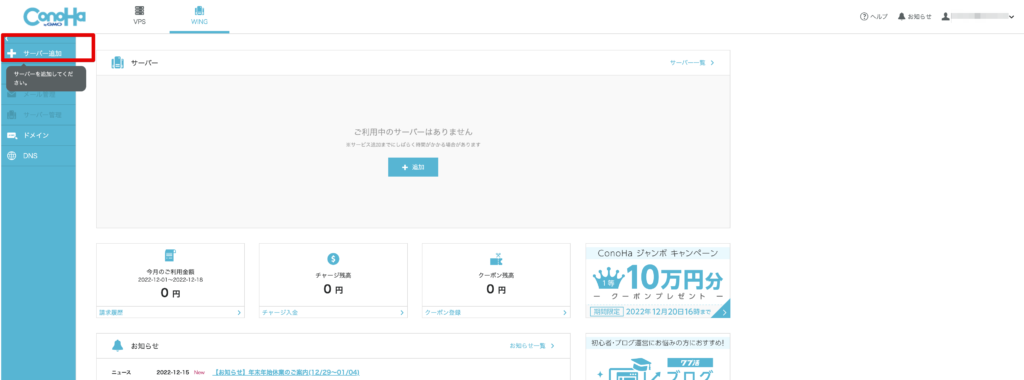
これで、ConoHa Wingのアカウントが登録できました。
上記のマイページ画面が表示されるので、左上の「サーバー追加」をクリックします。
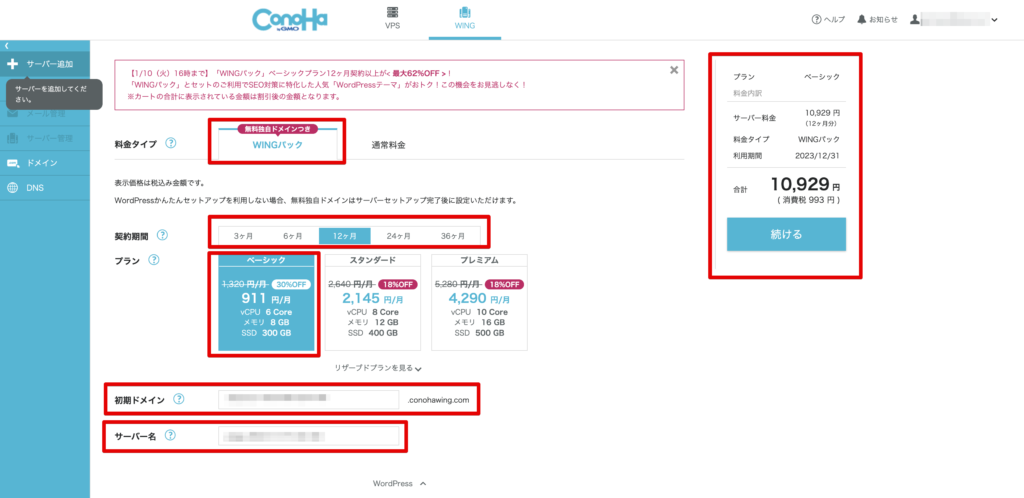
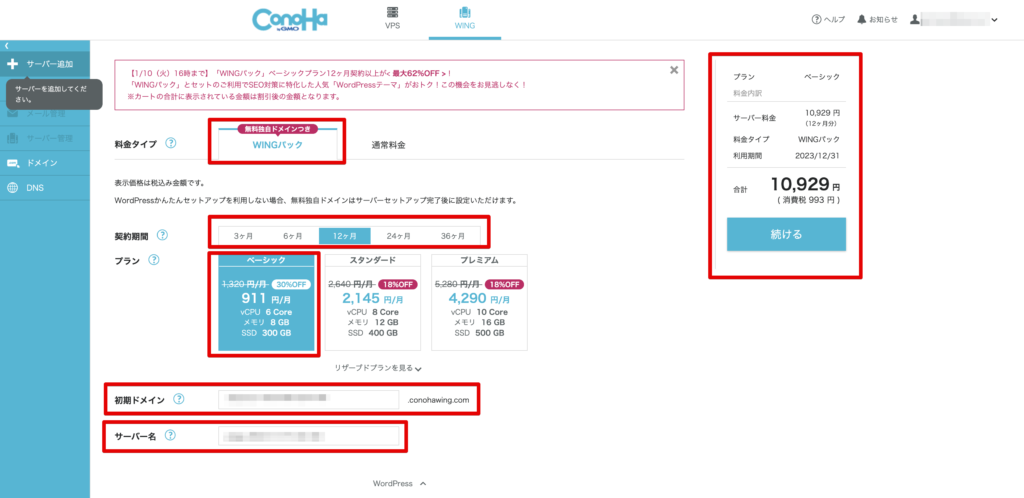
上記の画面が表示されるので、「WINGパック」を選択しましょう。
WINGパックにすると、ドメインが無料で取得できます!
契約期間について
期間が長いほど月々の料金が割安になります。
どのくらい続けるのかわからない場合は、とりあえず12ヶ月で問題ないと思います。
不安な場合は、月額が割高になりますが、3ヶ月からスタートするのもありです!
プランについて
期間を決めたら、その下の「プラン」を選択します。
個人のブログの運営なら、「ベーシック」で問題ありません。(画面右側に、選択したプランの金額が表示されます)
初期ドメインについて
自動で数字やアルファベットが羅列されていますが、このドメインは特に使うことはありませんので、名前は変えても変えなくても大丈夫です。
サーバー名
こちらはわかりやすい名前にしておけばOKです。わたしはブログの名前と同じにしています。
WordPress開設・ドメインを取得する方法
同じ画面のまま、下にスクロールしていくと下記の画面になります。
WordPressでブログを開設する場合は、「WordPressかんたんセットアップ」の「利用する」を選択します。
セットアップ方法は「新規インストール」を選択しましょう。
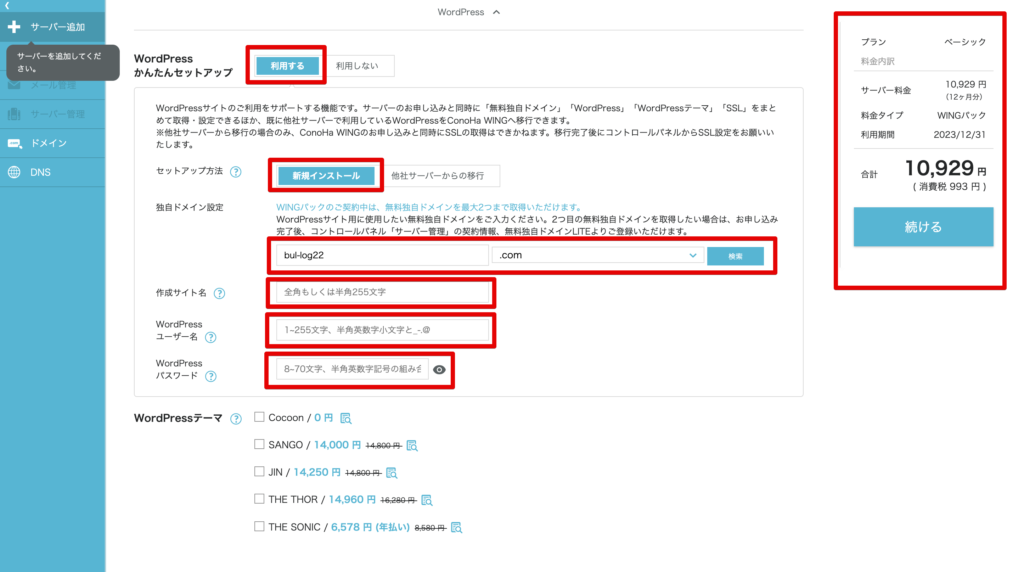
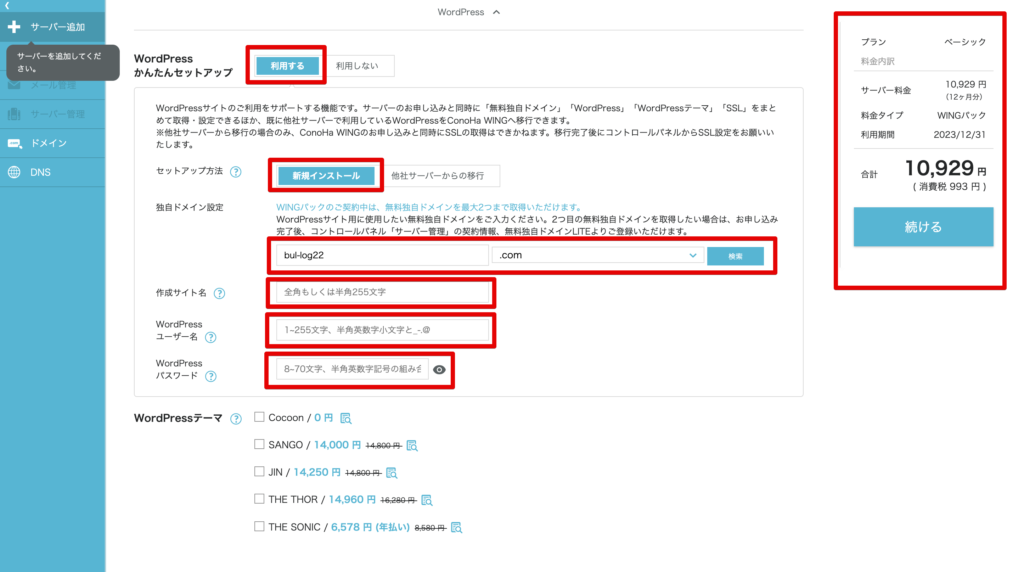
独自ドメインを設定しよう
いよいよドメインを取得します。
ConoHa Wingでは、サーバーを契約すると無料でドメインが最大2つまで取得できます。
ドメインは、Web上での「住所」にあたります。
ドメインは後から変更できません。慎重に設定しましょう
ドメインは早い者勝ち
ドメインはWeb上の住所と言いましたが、そのため、同じドメインは2つと存在しません。
取得したいドメイン名があっても、すでにそのドメインのサイトが存在していれば取得できないということです。
まずは、名前と、ドメインを選択して「検索」を押してみてください。
例として、当ブログと全く同じドメイン(bul-log.com)を入力して「検索」を押してみます。
すでに使われているドメインならば、下記のようなアラートが出ます。


こういった場合は、「.com」の部分を変えてみたり、数字を足したりすると取得できる場合があります。
サンプル画像のようにbu-log22.comと入力すると取得ができました。
取得できるドメインの場合は、下記のようなポップアップが出ます。
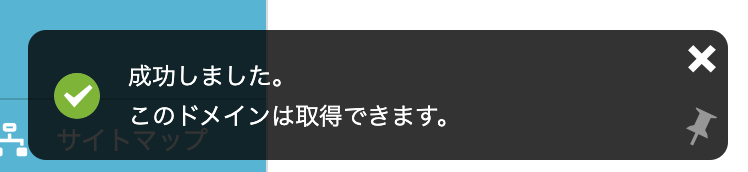
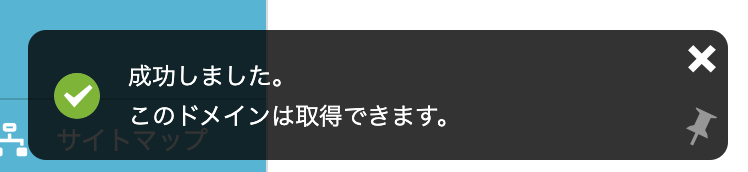
「成功しました」となればOKです。
ドメインのおすすめは?
ドメインは「.com」だけでなく、メニューにあるたくさんの選択肢から選べます。
ドメインによってアクセス数が変わるということはないので、自由に選んでOKですが、「.com」「.jp」「.net」あたりが人気のあるドメインです。
これらは、よく目にするので安心感があり、怪しまれにくいというメリットがあります^^
契約期間内であればもう一つドメインが無料で取得できます。
サイト運営に慣れてきたら、忘れないうちにドメインを取得しておきましょう!
サイト名を決めよう
サイト名は後で管理画面から変更できるので、考えすぎなくてOKです。
ユーザー名&パスワードを決めよう
管理画面にログインする時に必要になります。忘れずにメモしておきましょう。
WordPressテーマの導入について
サーバーの契約と同時にWordPressのテーマも購入することができます。
テーマとは、テンプレートのことです。
テーマによって機能やデザインが違うので、あらかじめどんなテーマがいいか考えておきましょう。
サーバー契約と同時にテーマを購入すると、割安になるのでお得です!
「WordPressテーマ」のところからテーマが選択できるので、この中に欲しいテーマがあればチェックを入れます。
有料と無料のテーマがあるのですが、初心者でWebに詳しくない方は基本的に有料テーマが使いやすく、収益化も近道です。
HTMLやCSSの知識があり、初期費用を安くしたいという方は無料の「Cocoon」を選択すると良いと思います。
ちなみに当ブログでは有料テーマの「SWELL」を使っています。
SWELLは、カスタマイズもしやすく、操作がわかりやすいのでとても使いやすいです。
SWELLの詳しい説明や、初心者におすすめの有料テーマはこちらの記事で解説しています↓


選択肢にないWordPressテーマを導入したい場合や、SWELLを導入したい場合は、このページからは購入できないので、開設したあとに別で購入して連携します。
ConoHa WingにSWELLをダウンロードする方法はこちらの記事をどうぞ↓


テーマを選択して、すべての入力が終わったら「続ける」をクリックします。
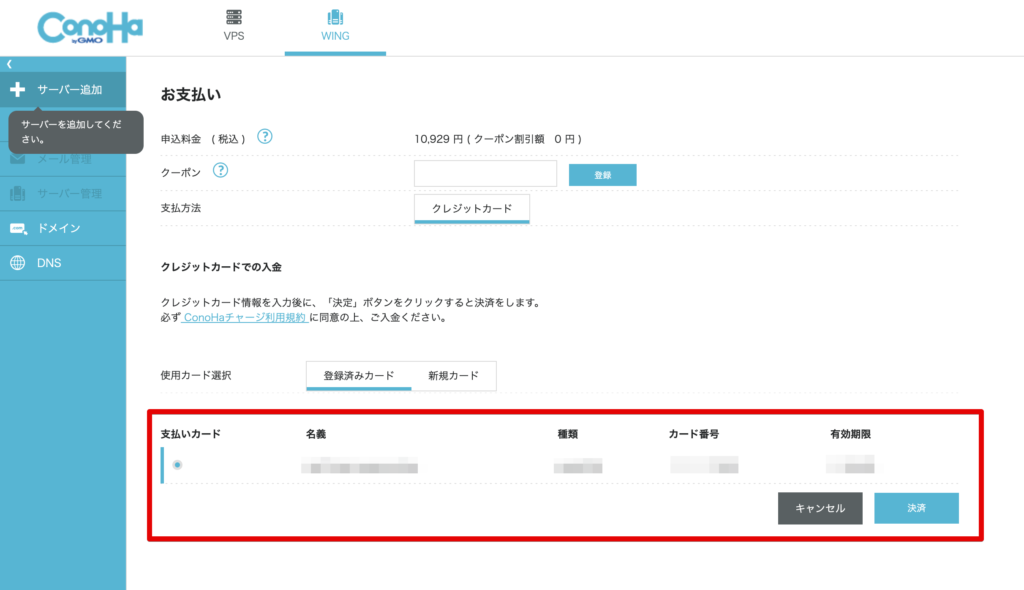
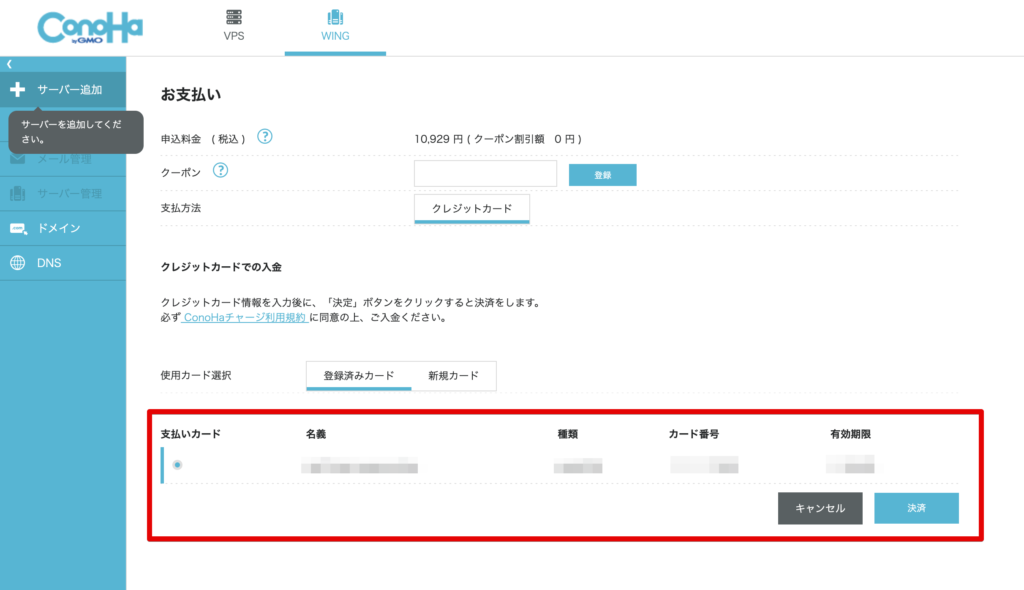
決済画面に移動するので、内容を確認して「決済」をクリックします。
これで、サーバーとドメインの契約は完了です!
SSL(セキュリティ)の設定をしよう
契約ができたら、まずセキュリティの設定をしておきます。
SSLとは(Secure Sockets Layer)の略で、Webサイトと、閲覧しているユーザーとのやり取りを暗号化する仕組みです。
ブログにはコメント機能やお問合せフォームがあるため、閲覧者のメールアドレスや名前などの個人情報が盗み見られてしまうと大変です。
ボタンを押すだけなので、必ず設定しておきましょう。
ConoHa Wingにログインしよう
サーバー契約時に設定したメールアドレスとパスワードでログインします。
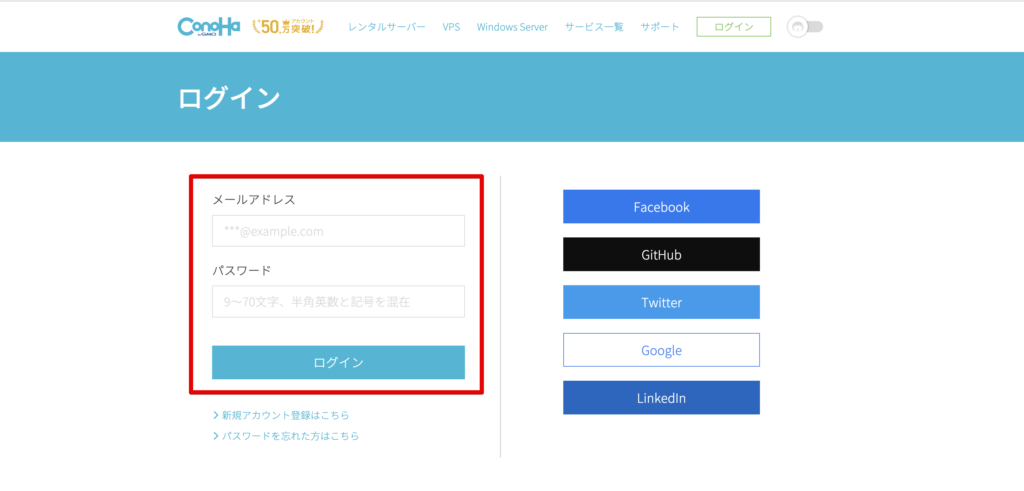
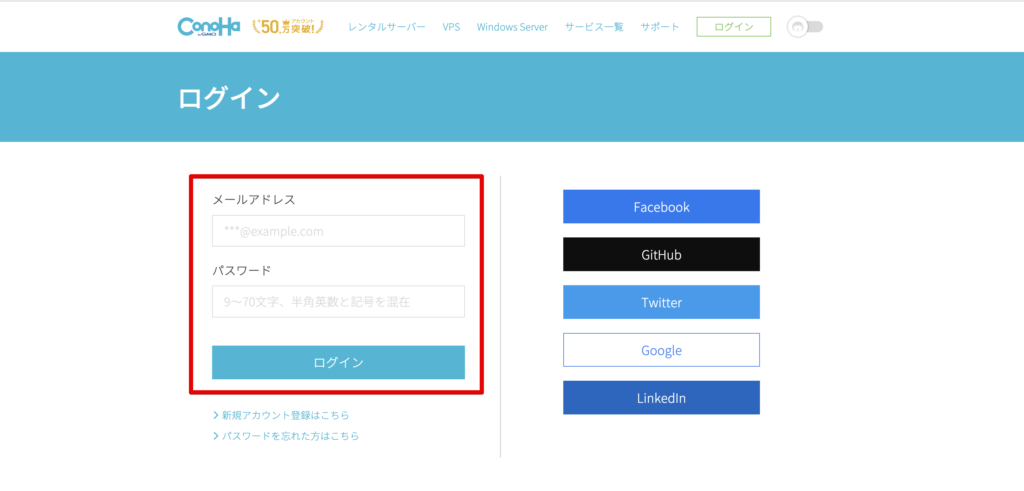
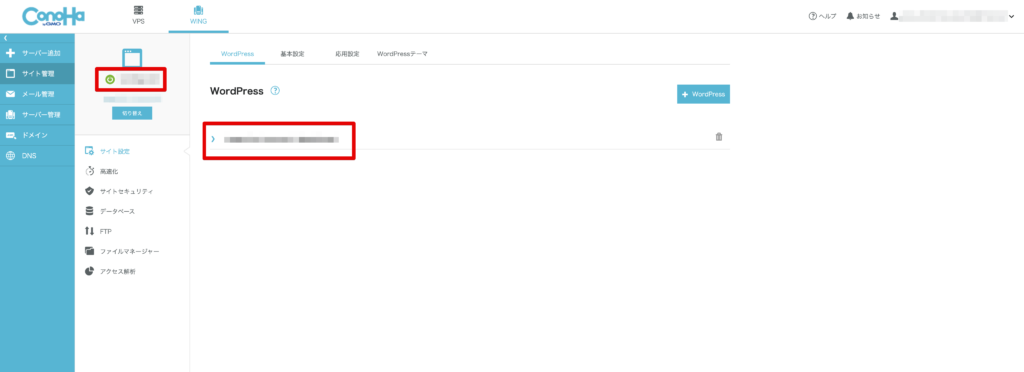
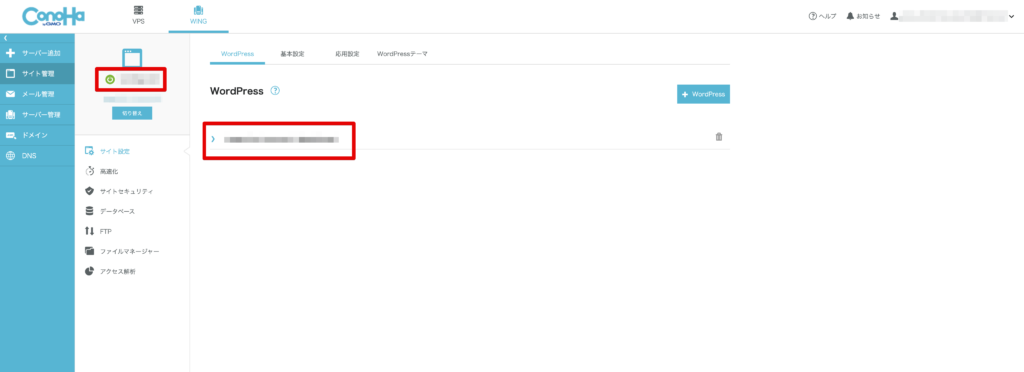
ログインすると、上のような画面になります。
画面左側に「取得したドメイン名」、WordPressの下に「サイトのURL」が表示されているので、サイトのURLの部分をクリックしましょう。
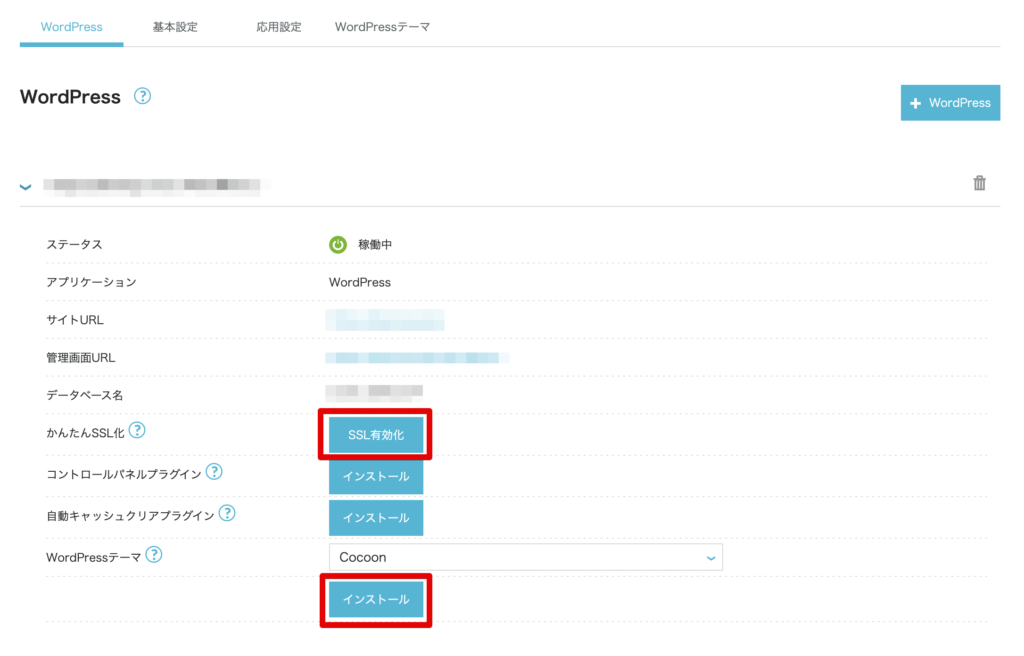
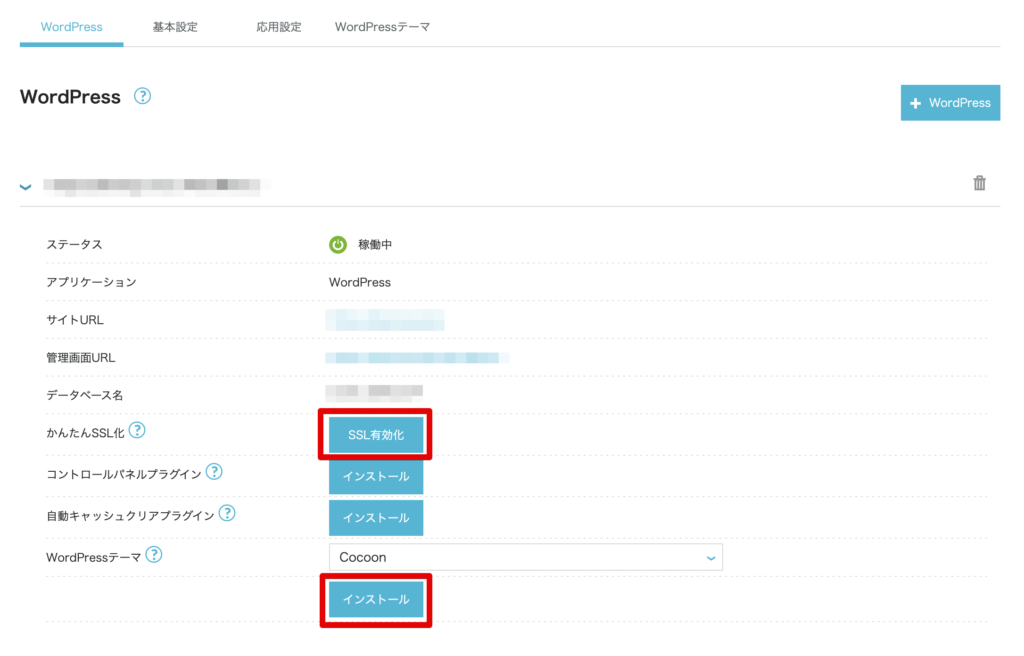
サイトURLの部分をクリックすると、下に詳細メニューが開きます。
「かんたんSSL化」という欄に「SSL有効化」のボタンがあるので、青色になるのを待ってからクリックします。
SSLのボタンはサイトを開設してすぐはグレーになっていて押せません。
30分ほど待つと青色になるので、しばらくしてからクリックしましょう
ボタンを押すと、画面の左下に次のようなメッセージが出ます。
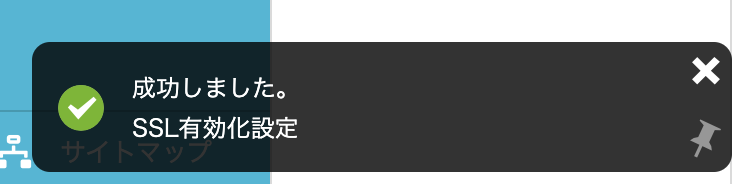
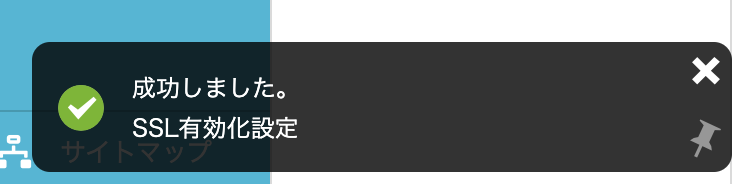
「成功しました」と出ればOKです!簡単ですね^^
WordPressテーマをインストールしよう
SSLが有効化できたら、「WordPressテーマ」の欄から「インストール」をクリックすると、決済時にチェックを入れたテーマがインストールできます。
ここまでできたら、WordPressの開設、サーバーの契約、ドメインの取得は完了です!
ConoHa WingにSWELLをダウンロードする方法はこちらの記事をどうぞ↓





最後までお読みいただきありがとうございました♪



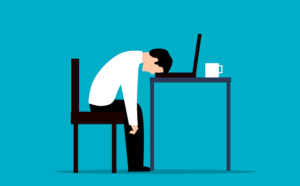



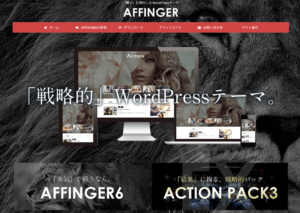
コメント